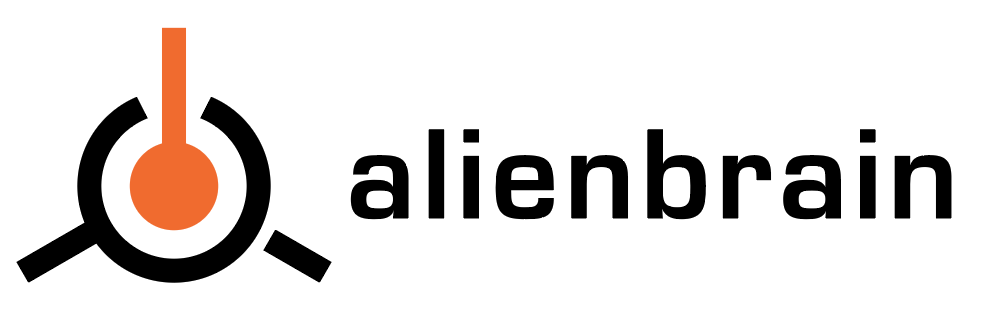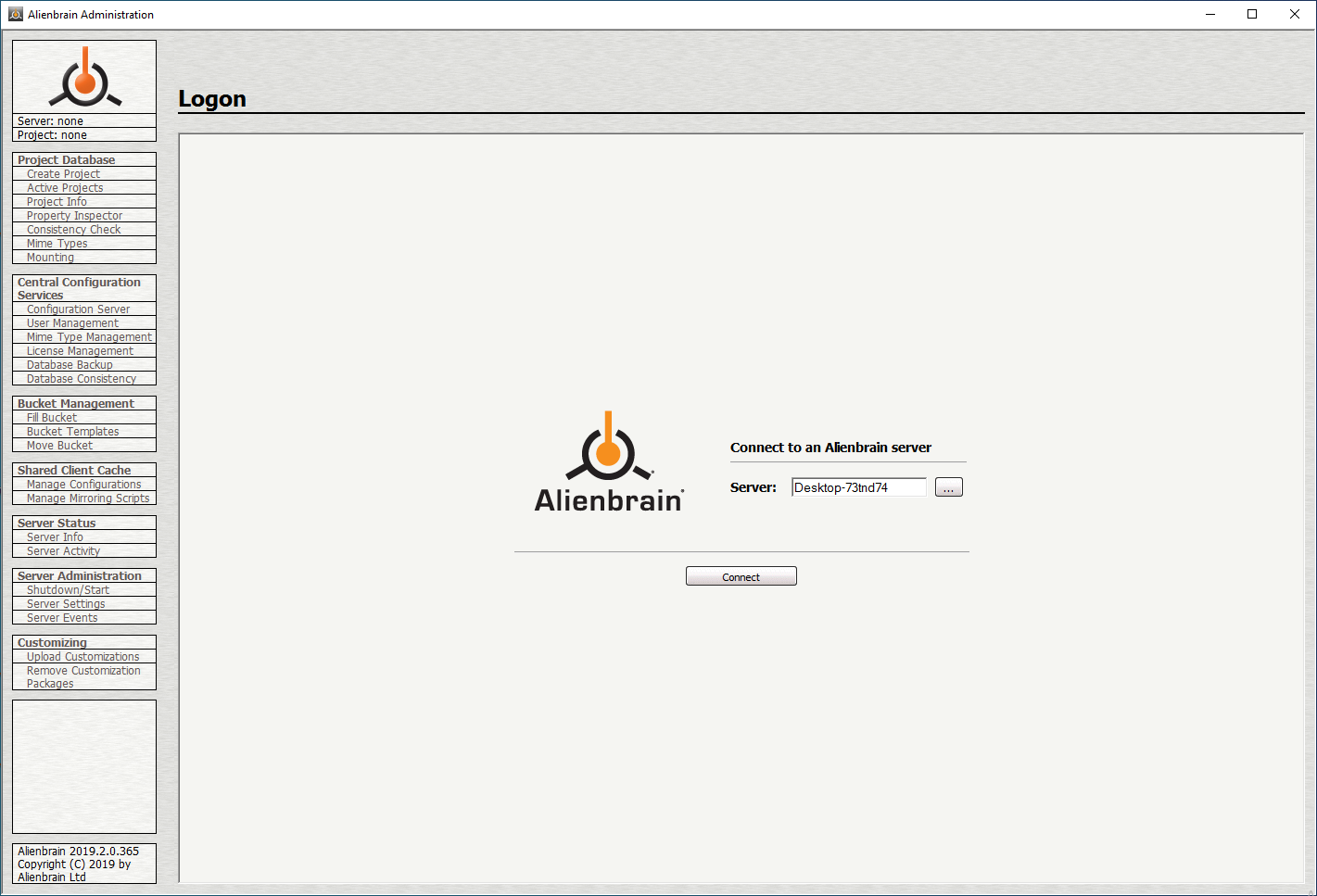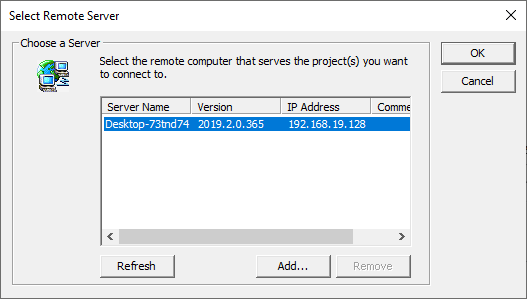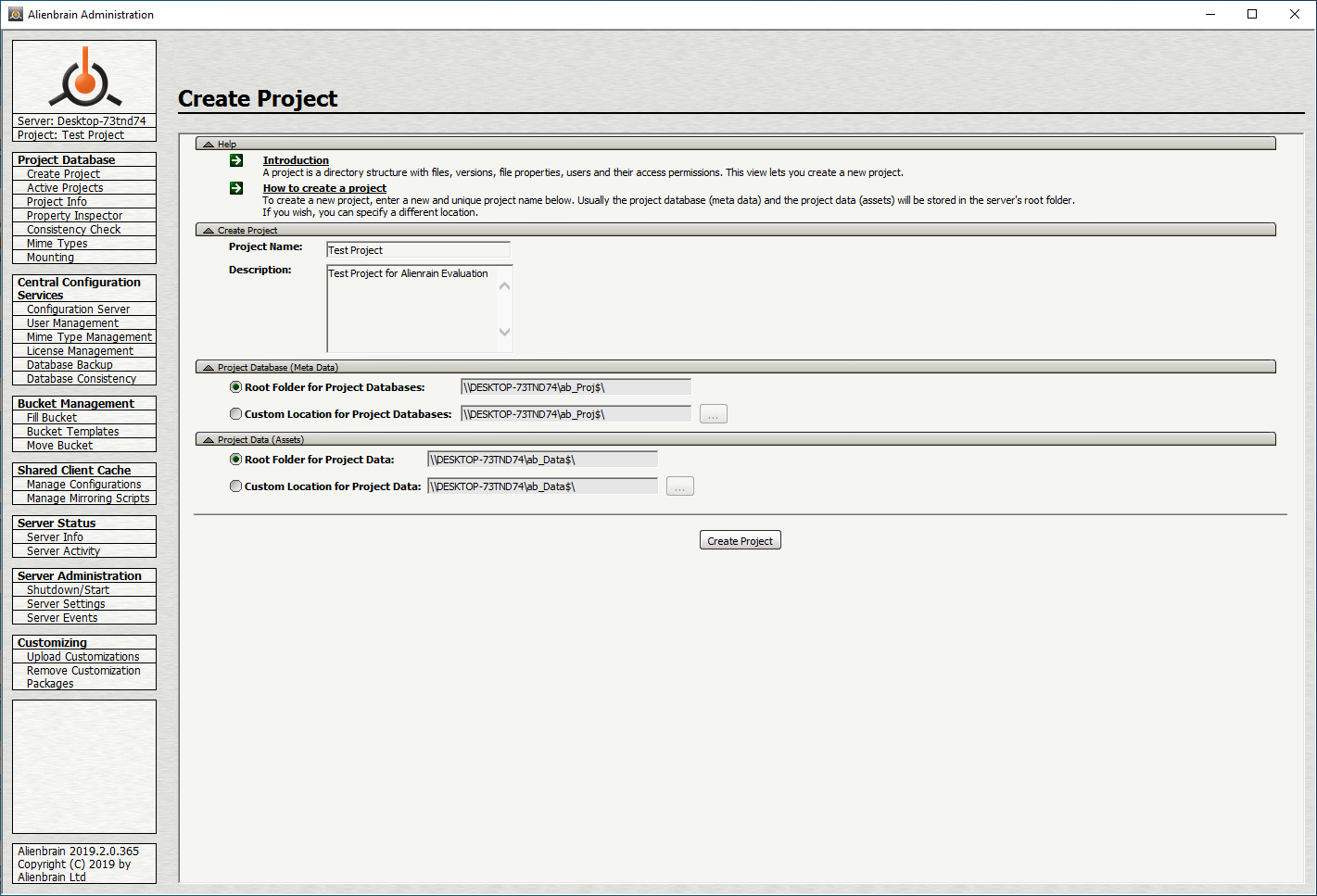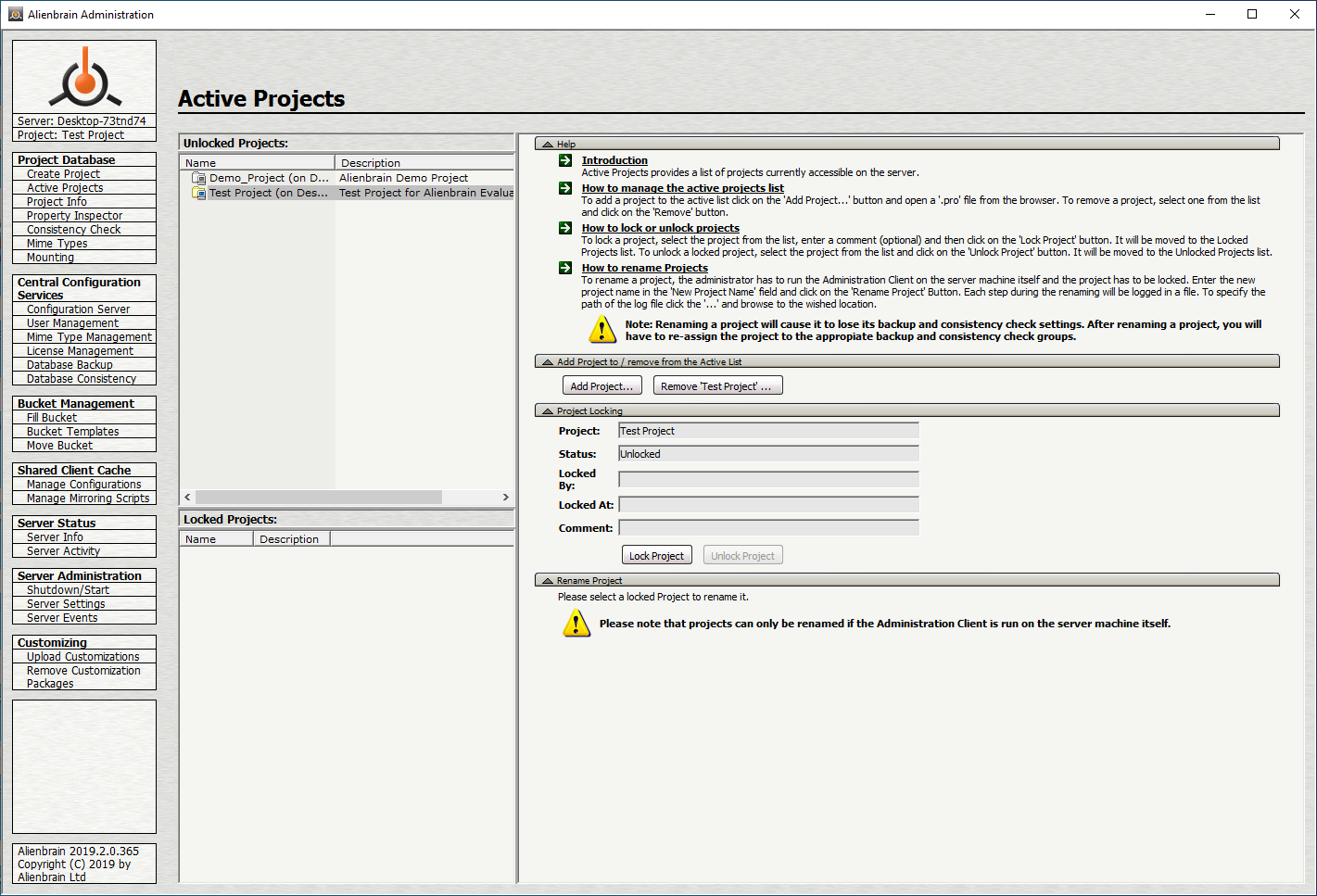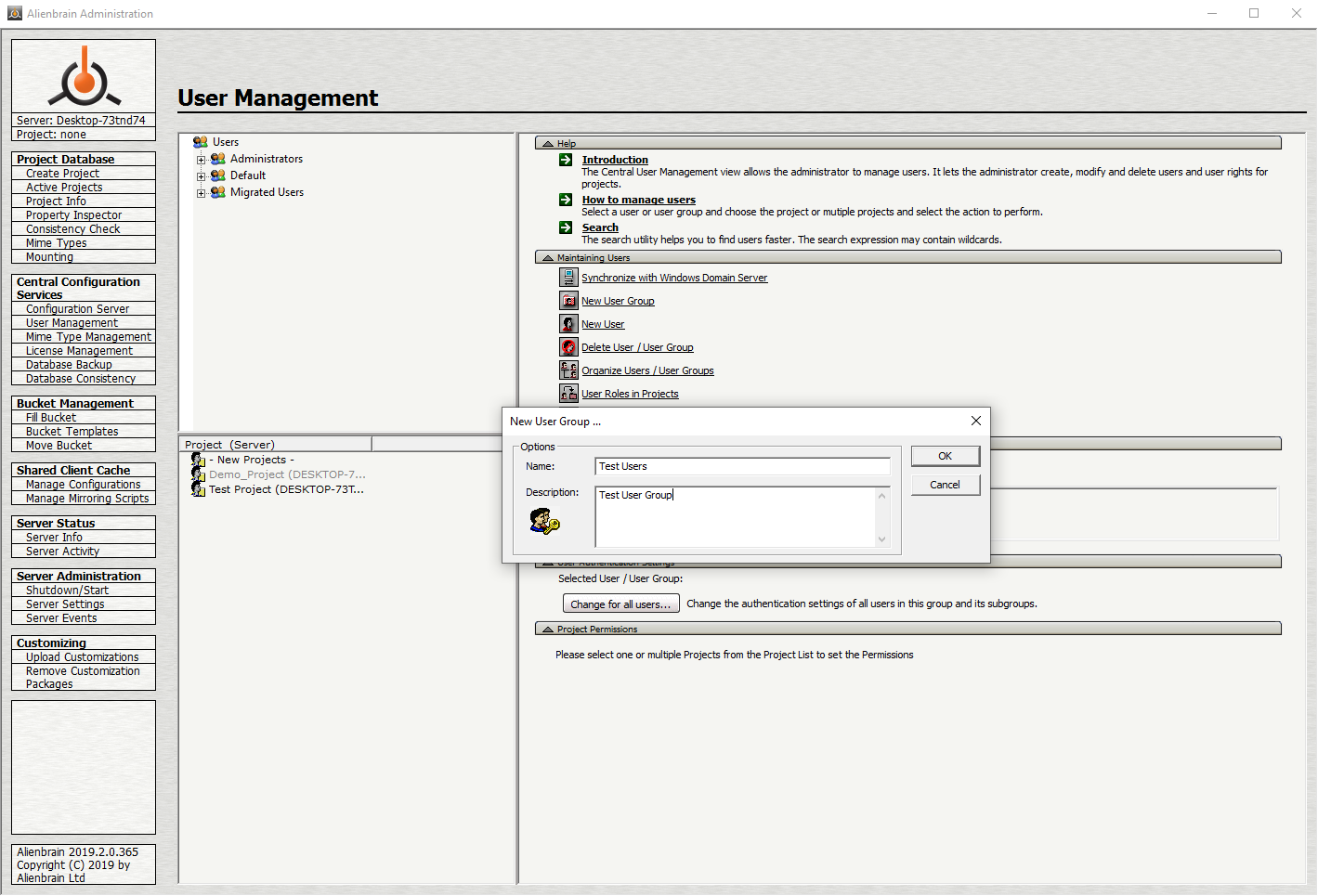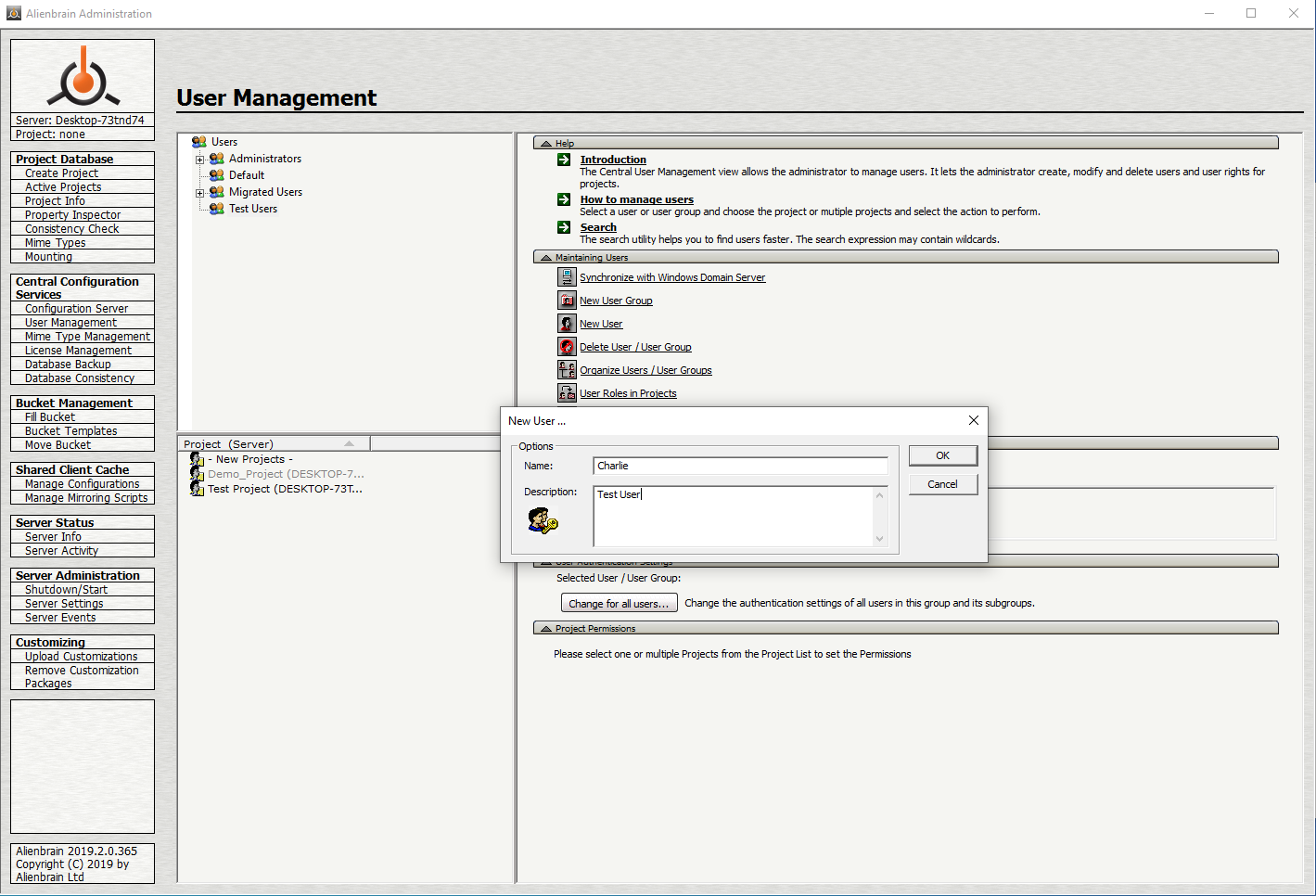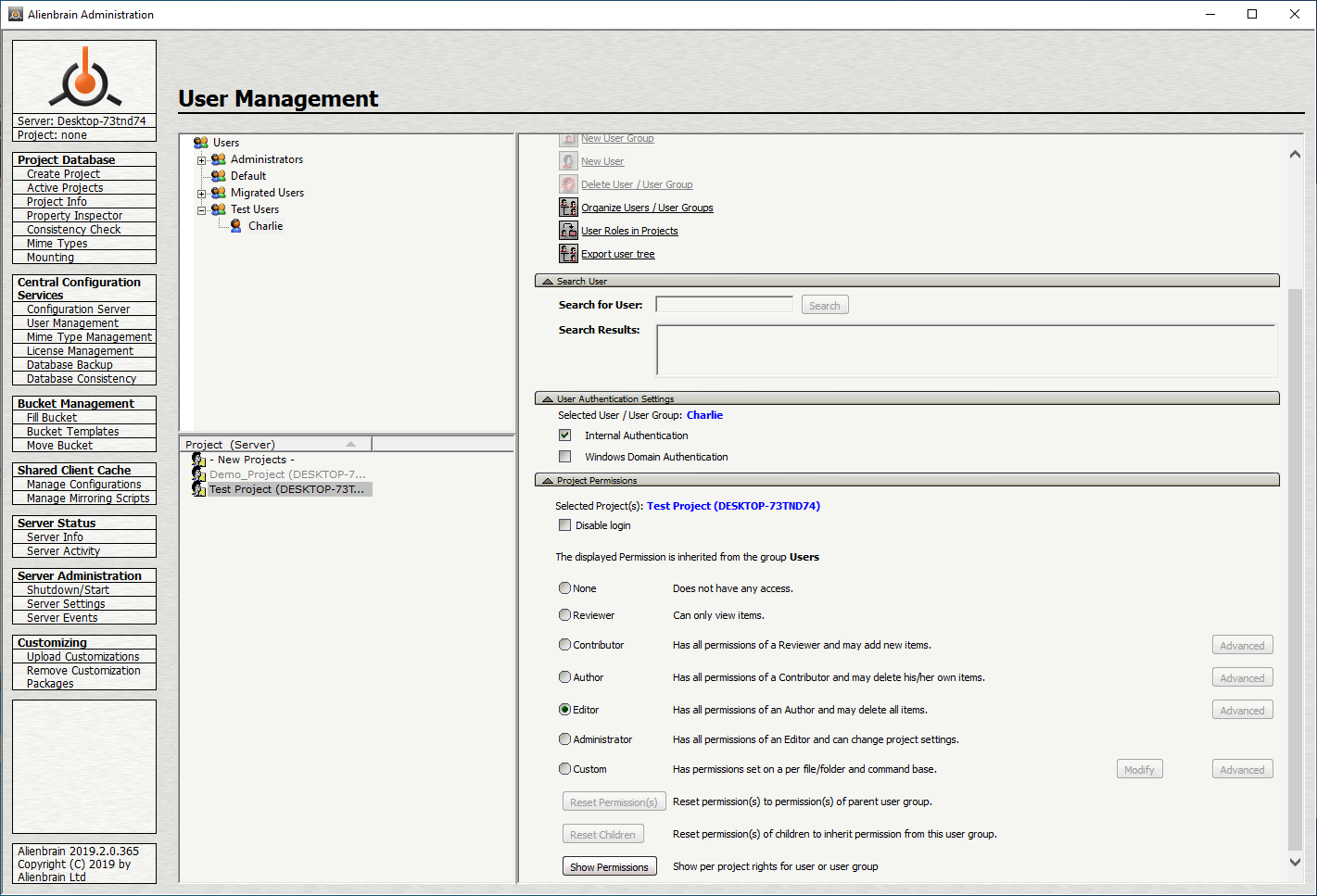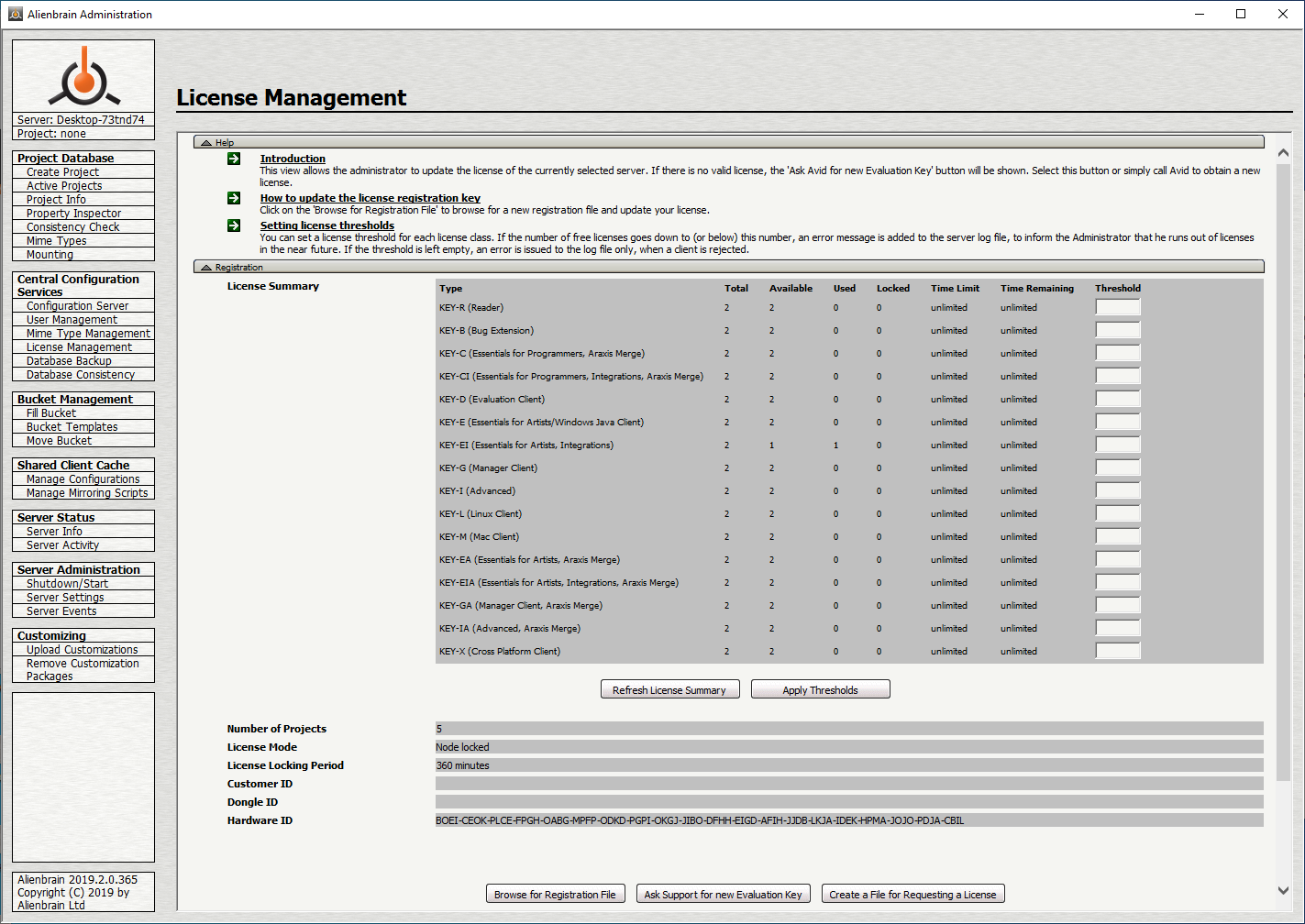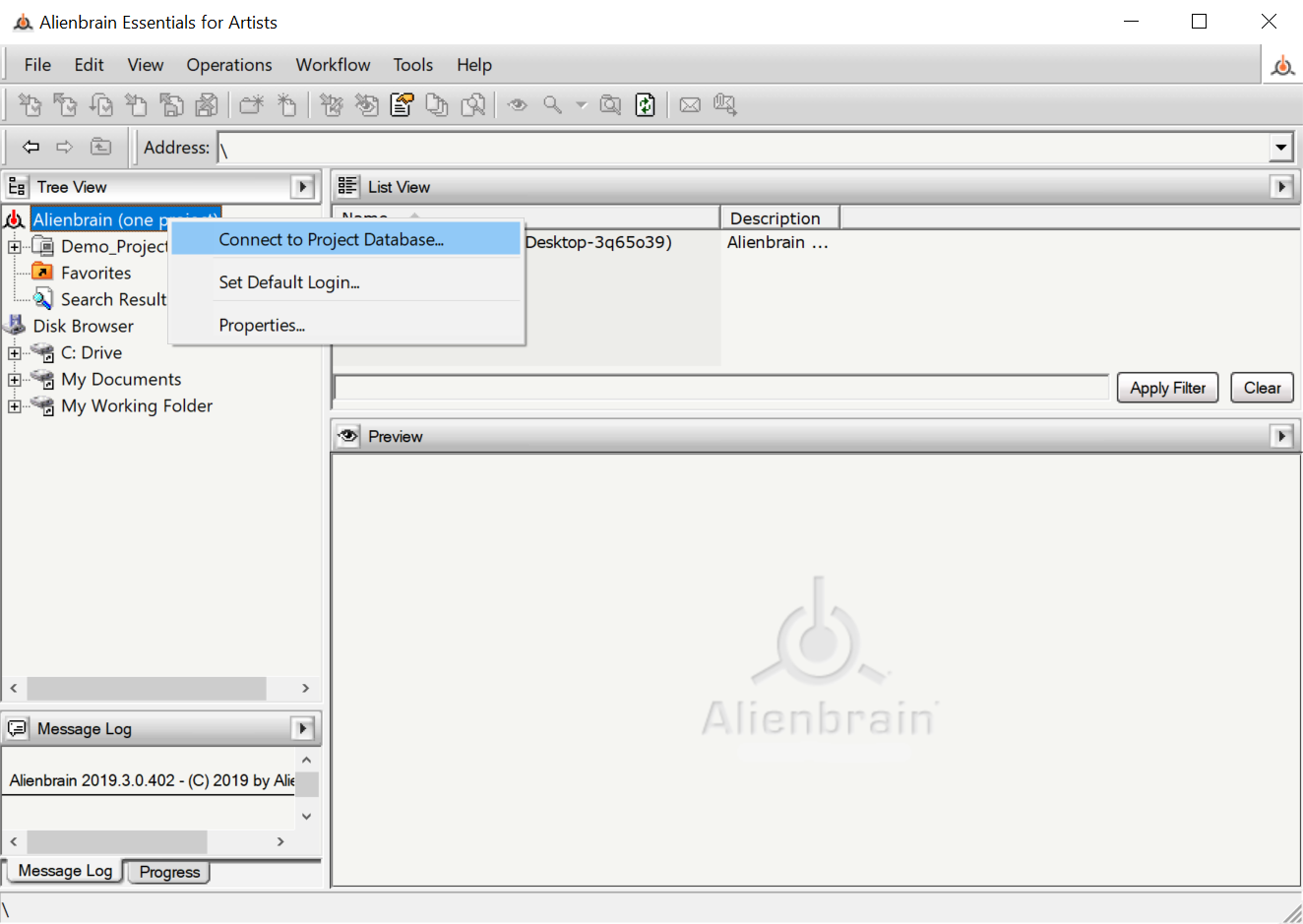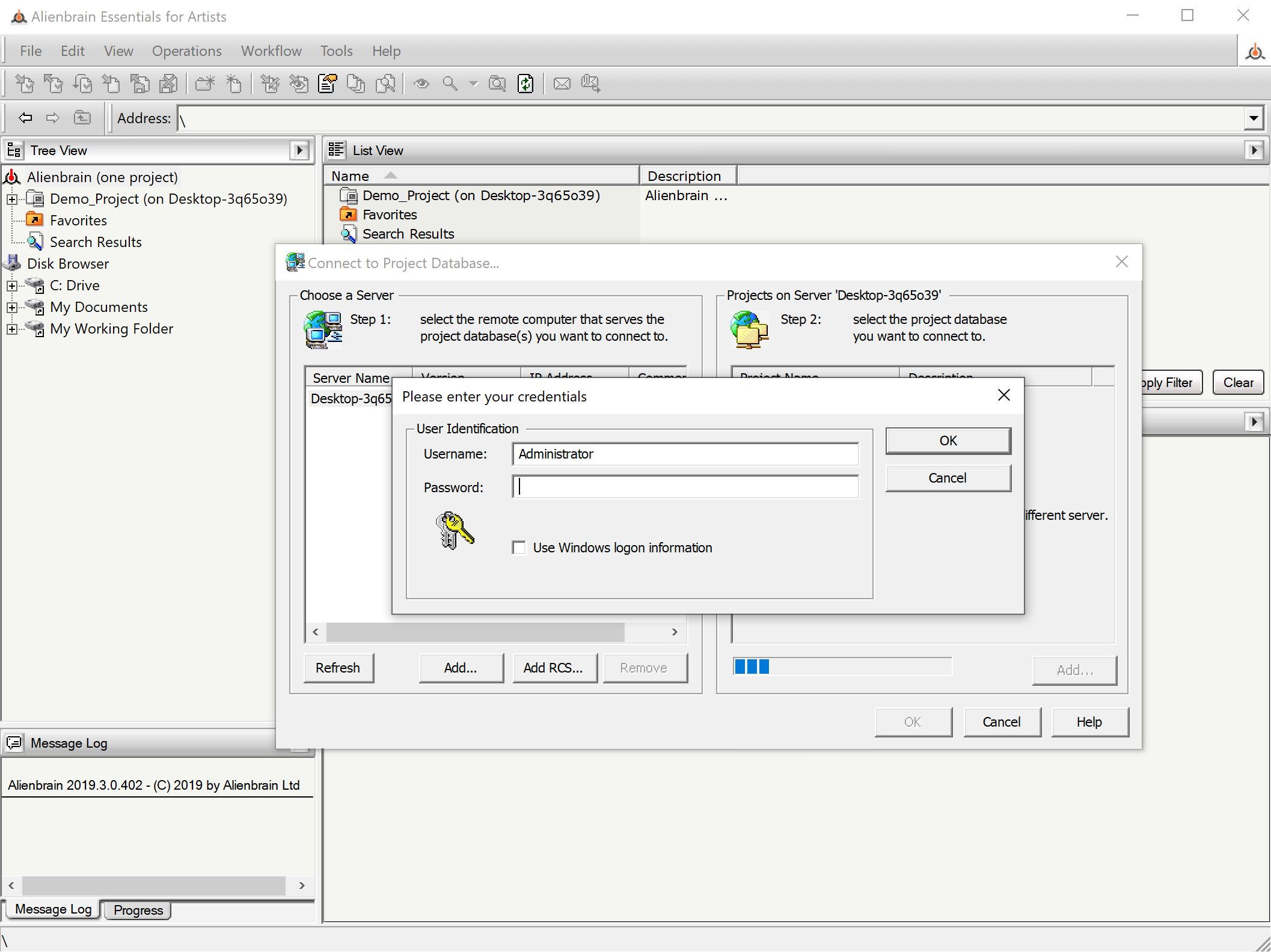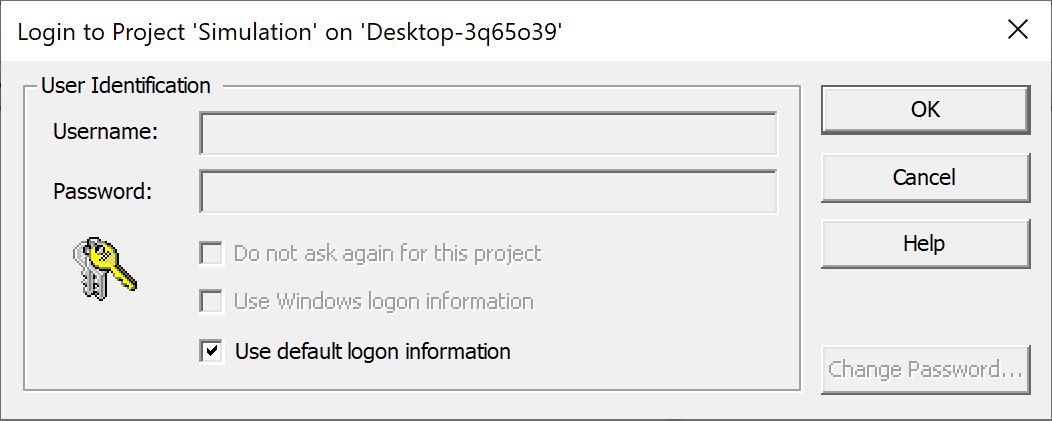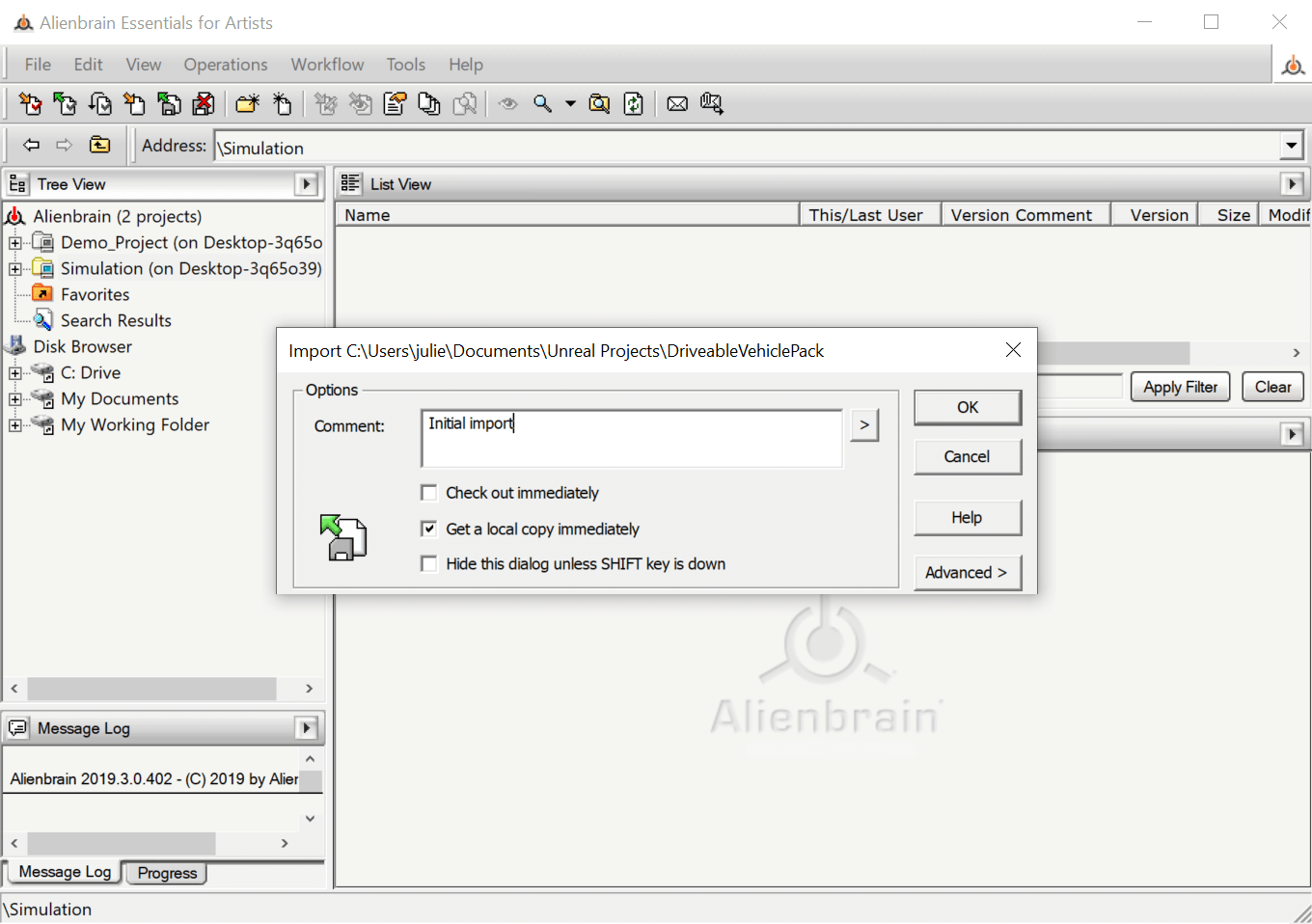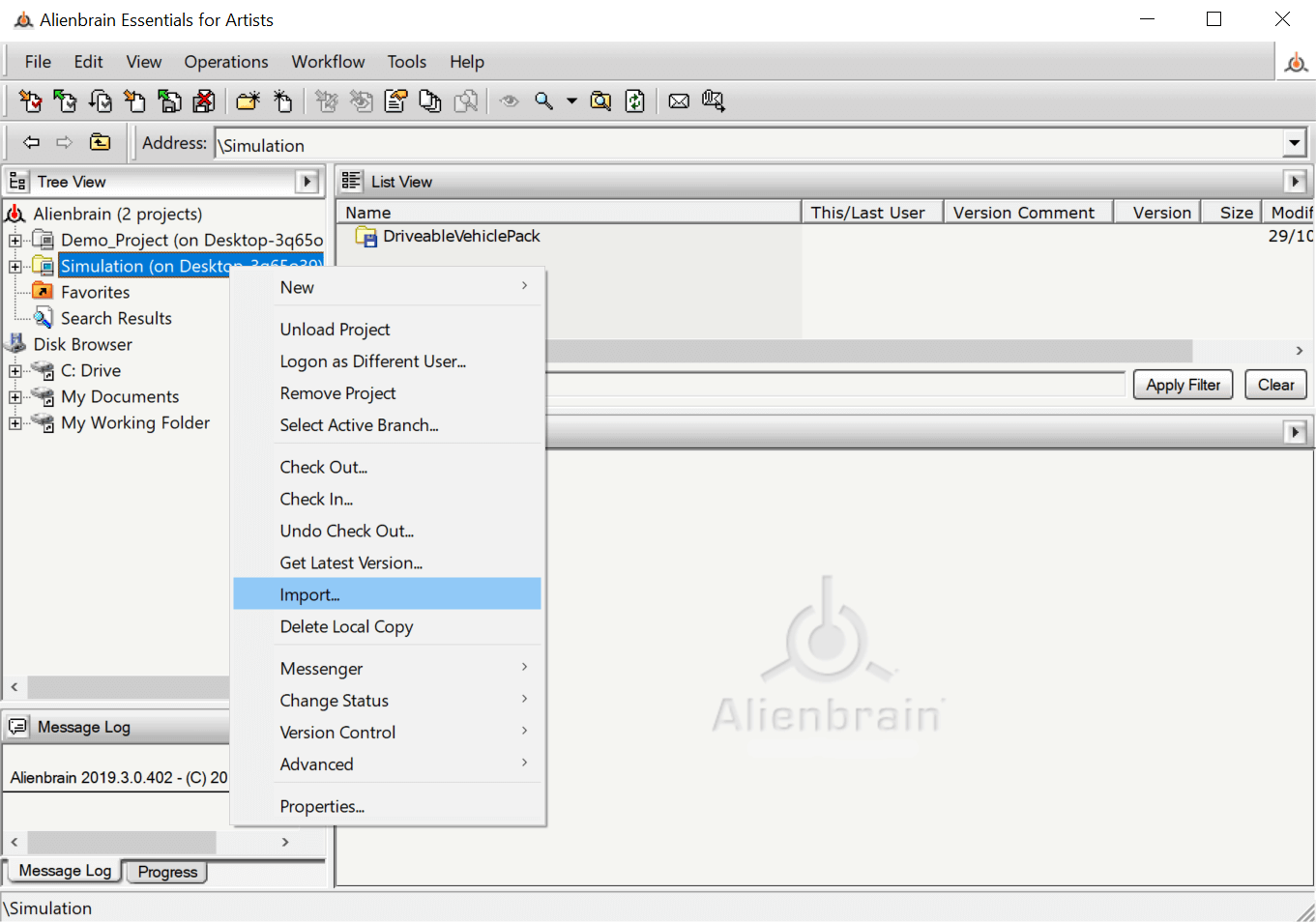Como Começar - Alienbrain Administração
Alienbrain Administração
Este simples guia irá demonstrar as características básicas de Alienbrain administração para se pôr a funcionar rapidamente.
Notas mais detalhadas estão disponíveis no Alienbrain Guia da Administração encontrado no Alienbrain Pasta de documentação no menu Iniciar do Windows.
Conecte-se ao Alienbrain Servidor
Execute o Alienbrain administração ferramenta no Alienbrain Pasta Ferramentas no menu Iniciar do Windows.
Conecte-se ao servidor Alienbrain clicando no botão com a elipse na tela principal, e selecionando o nome do servidor (que deve ser listado).
Clique no botão Ligar na tela principal para fazer o login no servidor. Se esta é a primeira vez que a ferramenta de administração é utilizada, ou a A senha do administrador ainda não foi atualizada, clique em OK para aceitar os detalhes de login padrão (a senha ficará em branco).
Adicionar e Gerir Projectos
Selecione Criar projeto no menu do banco de dados do projeto. Adicione um nome e descrição de projeto no formulário Criar Projeto e clique no botão Criar Projeto. É fornecido um local padrão para o banco de dados, embora este possa ser alterado para qualquer armazenamento na rede.
O novo projeto agora aparecerá na lista na tela Projetos Ativos (menu Banco de Dados de Projetos). Os projetos podem ser renomeados aqui, ou removidos da lista ativa. Note que a remoção de projetos da lista ativa não remove os dados. Os projetos também podem ser bloqueados/desbloqueados nesta página, o que é útil, por exemplo, quando os projetos estão sendo movidos para um novo armazenamento na rede.
Se você deseja importar arquivos existentes ou um projeto inteiro de um local já existente para o seu novo projeto Alienbrain Siga as instruções na seção Importando Arquivos Existentes para uma nova Alienbrain Seção de Projeto nesta página.
Adicionar Usuários e Grupos de Usuários
Os usuários são criados e atribuídos a grupos de usuários na tela Administração de usuários.
Selecione Gestão de usuários no menu Serviços de configuração central para exibir a tela Gestão de usuários.
Crie um novo grupo de usuários selecionando Novo Grupo de Usuários no menu Atualização de Usuários, no painel à direita. Adicione o nome e a descrição, e clique em OK.
Adicione um usuário a um grupo destacando o grupo de usuários necessário e selecionando Novo usuário no menu Atualizar usuários. Adicione um nome e descrição, e clique em OK.
Atribuir Permissôes
As permissões do projeto podem ser aplicadas a usuários individuais ou grupos inteiros de usuários. Os usuários podem ser arrastados para diferentes grupos de usuários onde herdarão as permissões do grupo.
Selecione um usuário ou grupo de usuários na lista de usuários, e um projeto na lista de projetos para exibir as permissões de acesso. Atualização por clicando nos botões do rádio. Se um grupo de usuários tiver sido selecionado, as permissões podem ser aplicadas a todos os membros do grupo, clicando em Reiniciar Crianças.
Nota: O Projeto Demo não está inicialmente habilitado para o gerenciamento de permissões. Para fazer isso, selecione o projeto demo da lista de projetos, depois clique no botão para se sincronizar com a CCS. As configurações de permissões devem agora estar disponíveis.
Gestão de Licenças
A tela de gerenciamento de licenças mostra a alocação de licenças no servidor selecionado (2 disponíveis para o download de avaliação). Embora a instalação Alienbrain instale um servidor e um cliente na mesma máquina, a menos que o cliente seja utilizado (ou seja, conecte-se a um projeto), ele não consumirá uma licença. Alienbrain clientes poderiam, portanto, ser instalados em mais duas máquinas com o download de avaliação.
Outras licenças podem ser solicitadas nesta página(Peça Suporte para nova Chave de Avaliação), e novas licenças, uma vez recebidas, podem ser adicionadas(Procure pelo Arquivo de Registro). Esta página também exibe a ID do hardware do servidor que é fornecido ao suporte Alienbrain caso você vá em frente com a compra de uma licença ou precise de licenças extras para evaulação.
Importar Arquivos Existentes para um Projeto Alienbrain
Os arquivos existentes são importados para um projeto Alienbrain através do navegador do cliente Alienbrain em um processo de duas etapas. Os arquivos também podem ser importados diretamente dentro das ferramentas de criação que têm uma integração Alienbrain , embora isso seja discutido na página de Integração de Ferramentas.
Passo 1 - Conectar-se ao banco de dados do projeto
Se for um projeto novo - certifique-se de que o projeto foi criado no Cliente Admin como detalhado a seção Adicionar e Gerenciar Projetos acima.
Inicie o Cliente Alienbrain e clique com o botão direito do mouse no logotipo Alienbrain no topo da Vista em Árvore. Selecione a opção Conectar ao Projeto Opção de base de dados... para confirmar a permissão de acesso à lista de bases de dados do projecto.
Clique em OK no prompt de login para confirmar que você tem permissão para acessar a lista de bancos de dados de projetos.
O projeto será exibido na lista de Projetos. Selecione-o e clique em OK.
Um prompt de login será exibido para fazer o login no projeto. Clique em OK para fazer o login e exibir os arquivos do projeto na Vista em Árvore do navegador Alienbrain .
Passo 2 - Importar os arquivos
Há duas maneiras de importar arquivos externos para o banco de dados Alienbrain após o projeto ter sido criado no Cliente Admin Alienbrain .
Método 1
Arraste os arquivos externos de um Windows File Explorer para o Navegador de Clientes Alienbrain , e solte-os no Alienbrain Pasta do Projeto na Vista em Árvore. Depois que os arquivos são descartados, uma janela de importação é exibida onde uma comentário de importação deve ser inserido.
Método 2
Copie os arquivos externos para a Pasta do Projeto no mapeado para a pasta de trabalho (normalmente a unidade Z:\) em um Explorador de arquivos padrão do Windows.
Pressione a tecla de atualização
 no cliente Alienbrain para ver os arquivos.
no cliente Alienbrain para ver os arquivos.
Clique com o botão direito do mouse na Pasta do Projeto na Vista em Árvore do Cliente Alienbrain , selecione Importar no menu e digite um comentário de importação no pop up.
Após a conclusão de qualquer um destes métodos, os arquivos externos serão armazenados no banco de dados Alienbrain (C:\alienbrain_Assets, e C:\alienbrain_Projetos
no servidor Alienbrain por padrão) e estão acessíveis no navegador Alienbrain .
Os arquivos locais na Máquina do Cliente são armazenados na Pasta de Trabalho, que está localizada por padrão na pasta C:\alienbrainWork folder (por exemplo C:\alienbrainWork\Simulation). Os arquivos devem ser acessados e atualizados, no entanto através do unidade mapeada (por exemplo e Z:\Simulation), particularmente para equipas que utilizam ferramentas de criação com modelos que fazem referência a outros ficheiros, como 3ds Max e o Unreal Engine.
A funcionalidade de controle de versão é acessada no Cliente Alienbrain a partir do menu exibido clicando com o botão direito do mouse em arquivos ou pastas, e é descrita com mais detalhes no Guia do Usuário. O Guia do Utilizador é acessado a partir do menu Ajuda do Cliente Alienbrain , ou a partir da pasta Documentação Alienbrain no Menu Iniciar do Windows. Esta funcionalidade também está disponível dentro das ferramentas de criação onde estão disponíveis as integrações de Alienbrain . Veja Integrações de Ferramentas.
A seguir:
Configure e execute o cliente Alienbrain :
CONFIGURAÇÃO DO CLIENTE