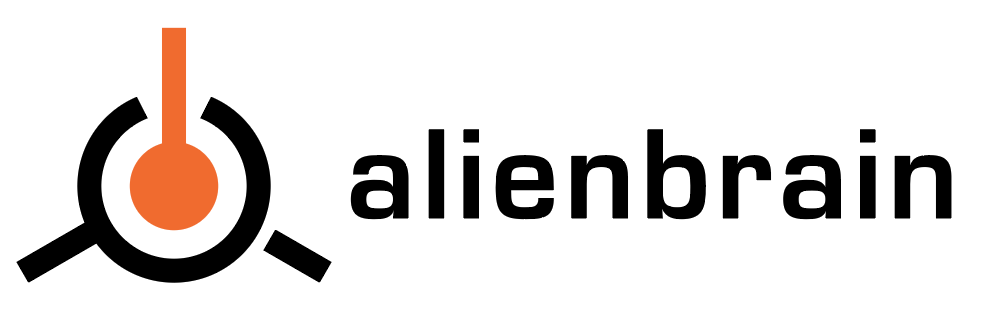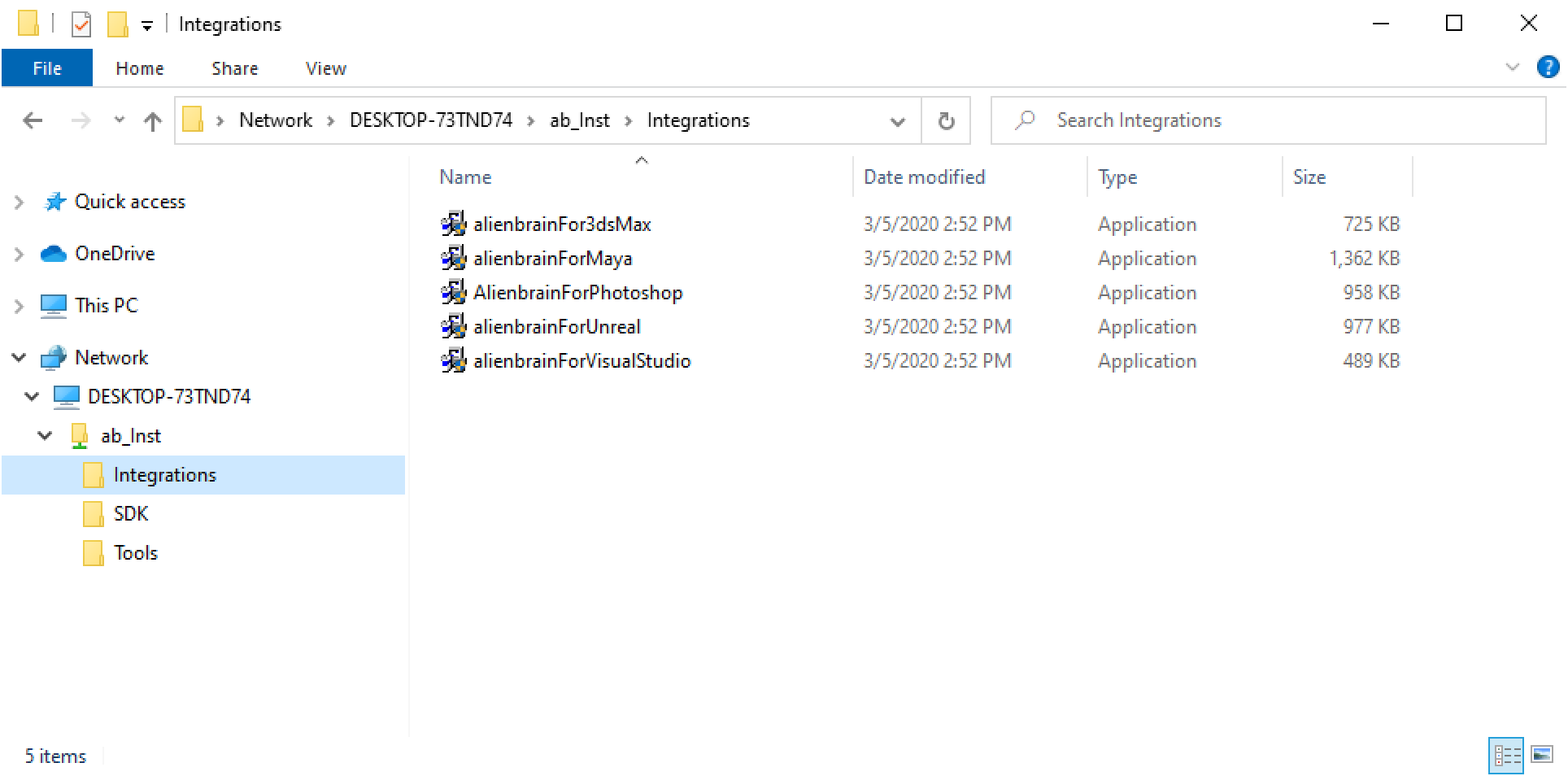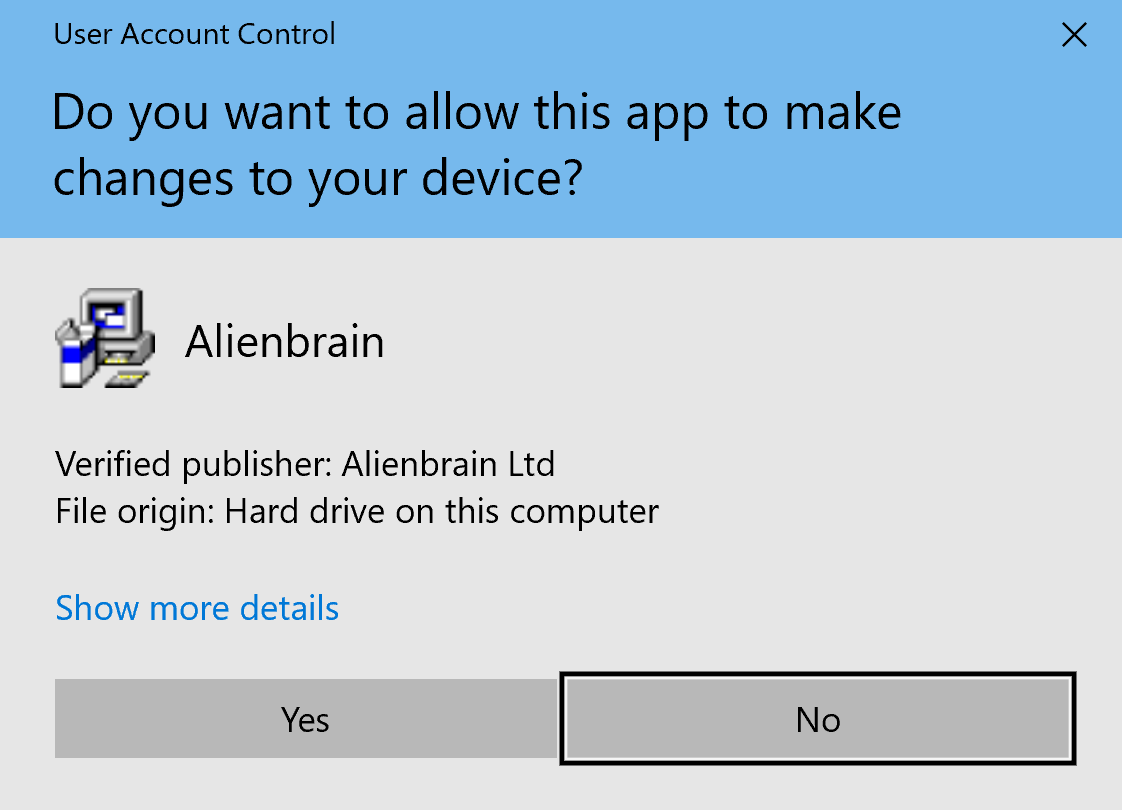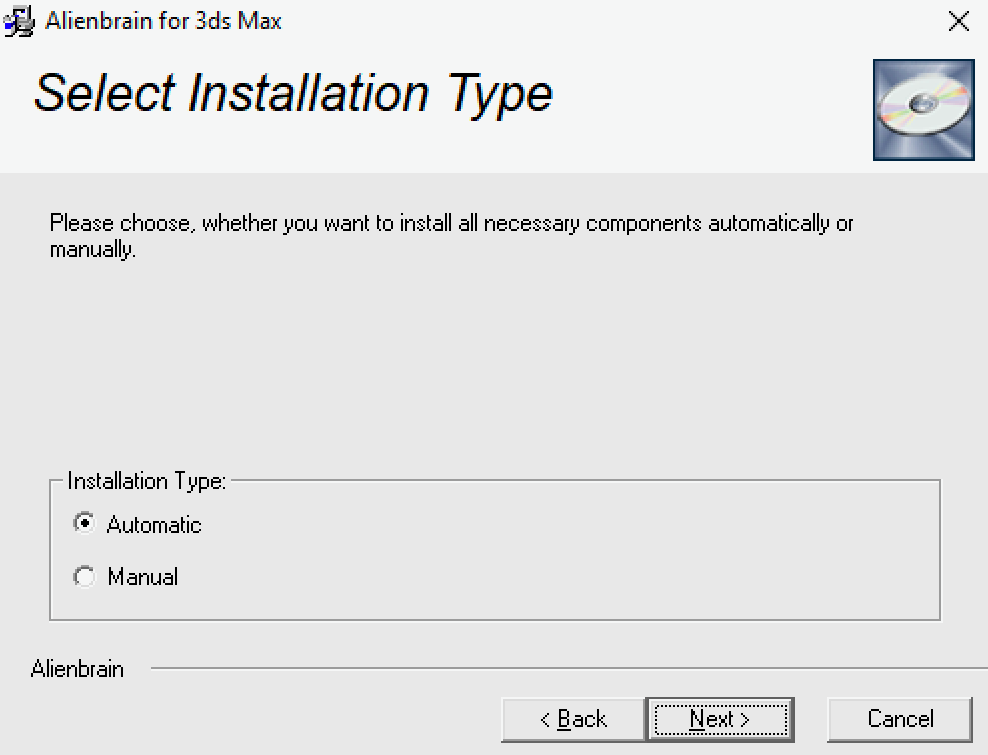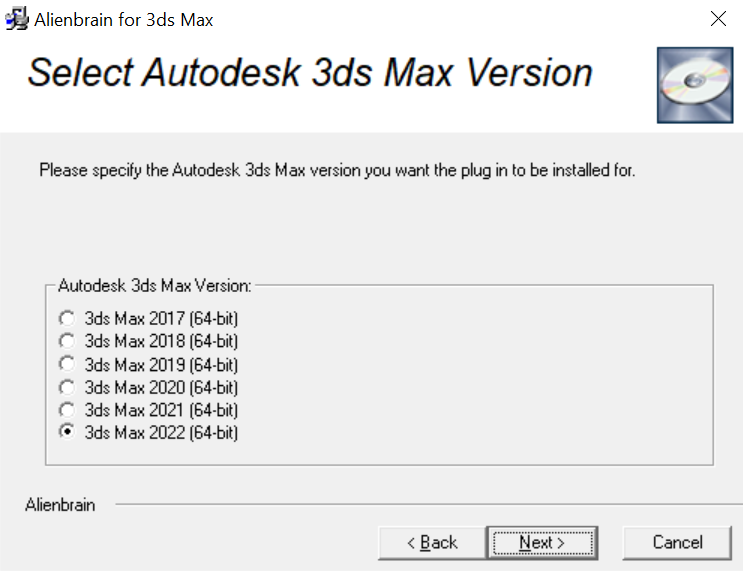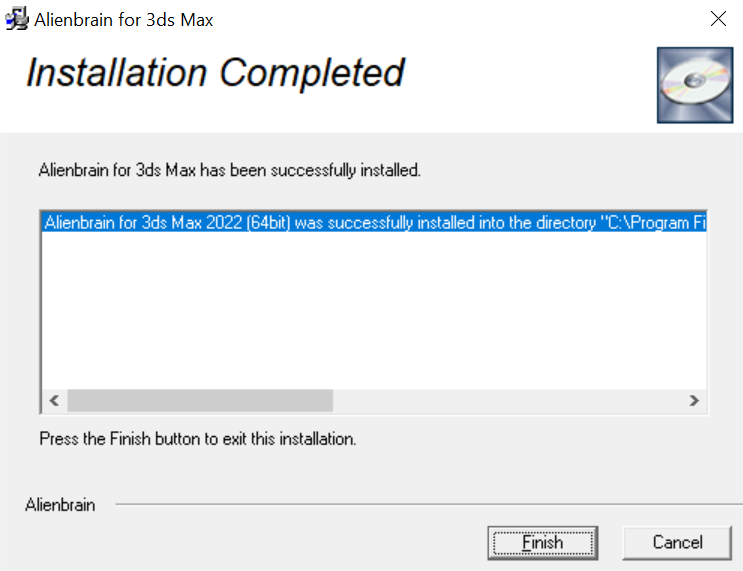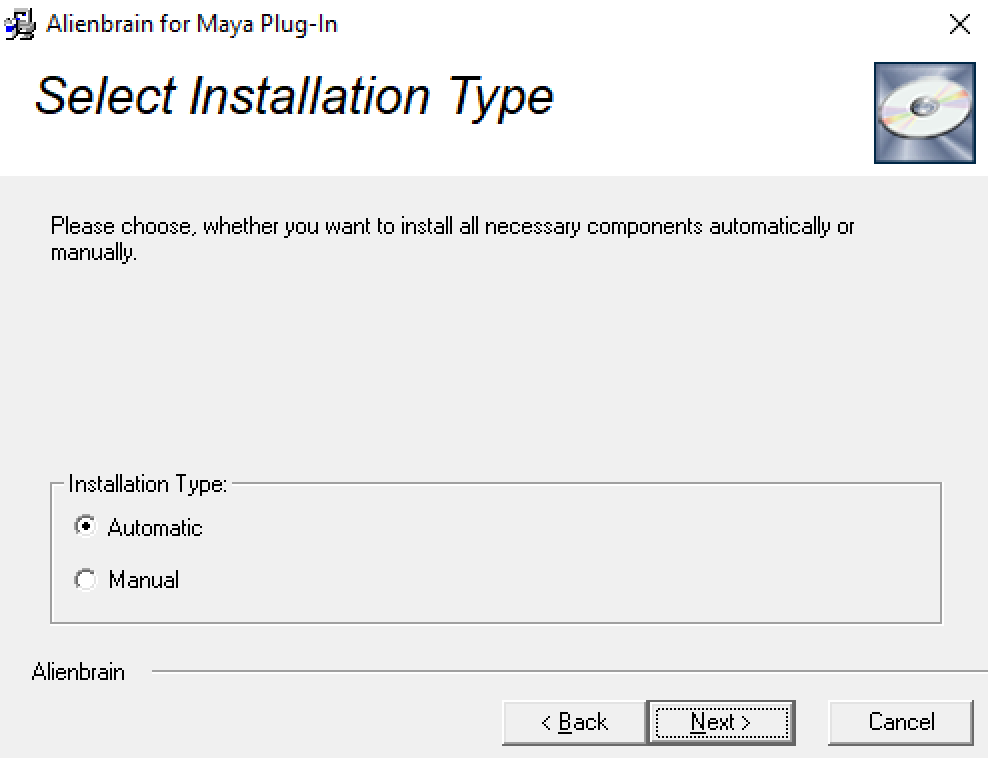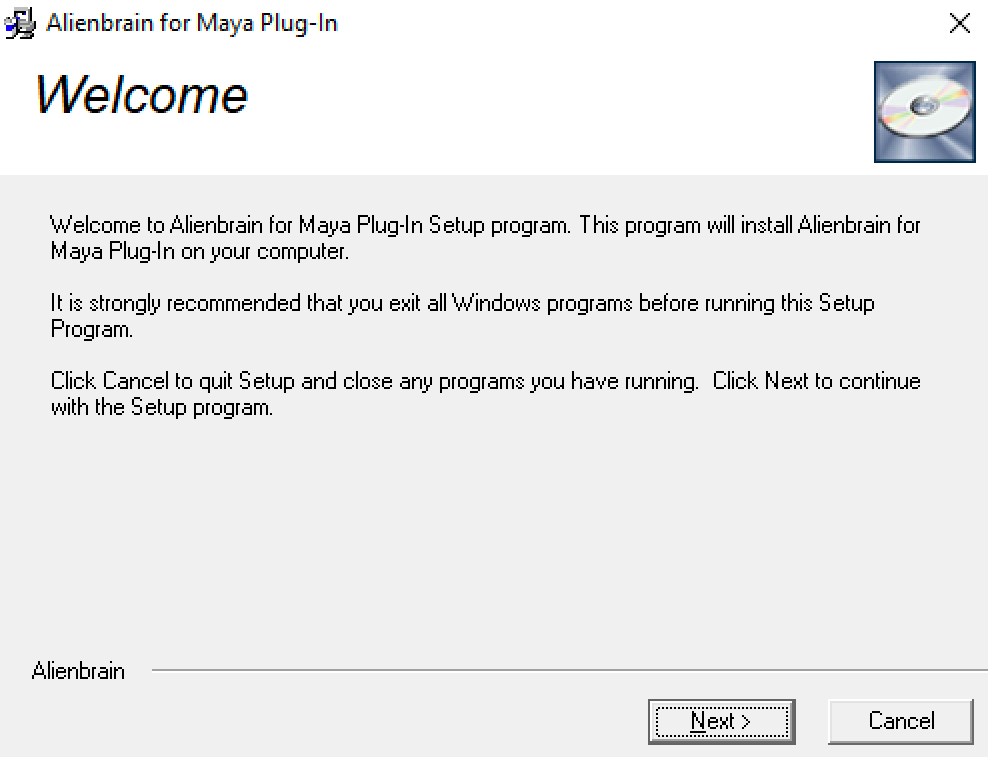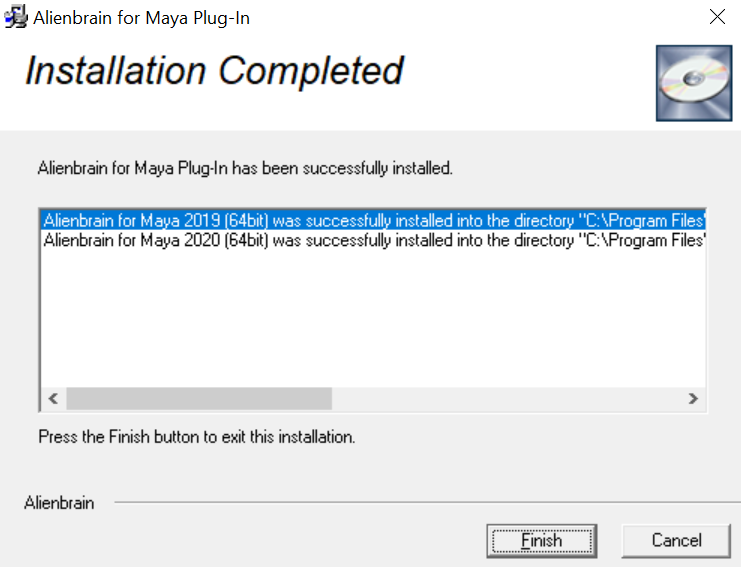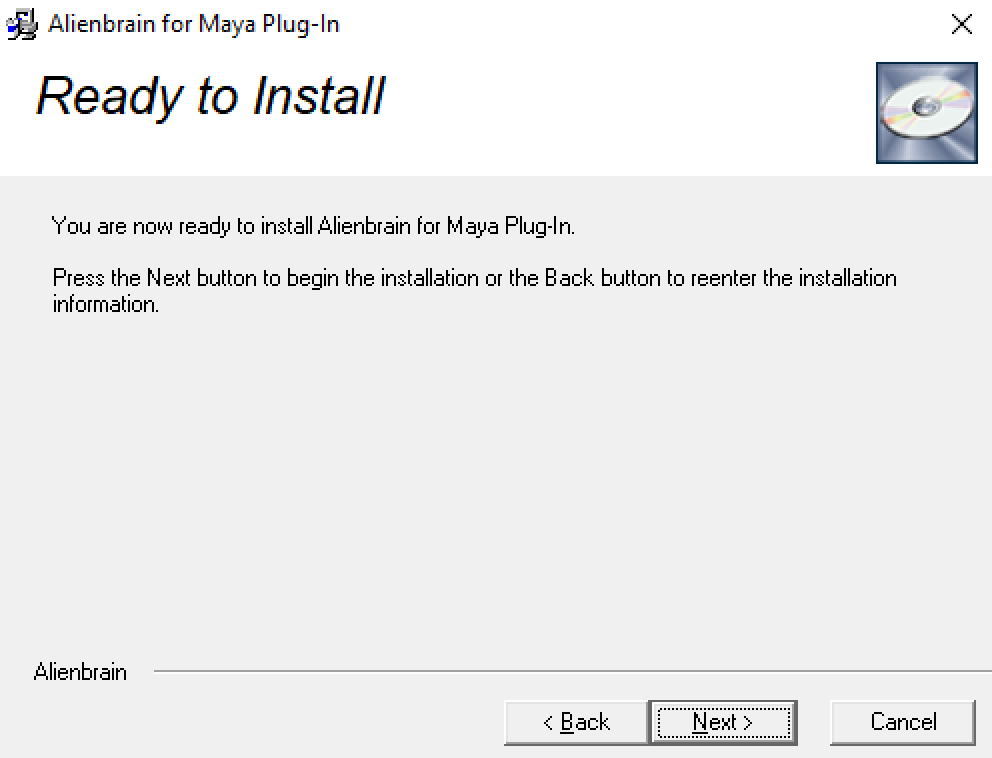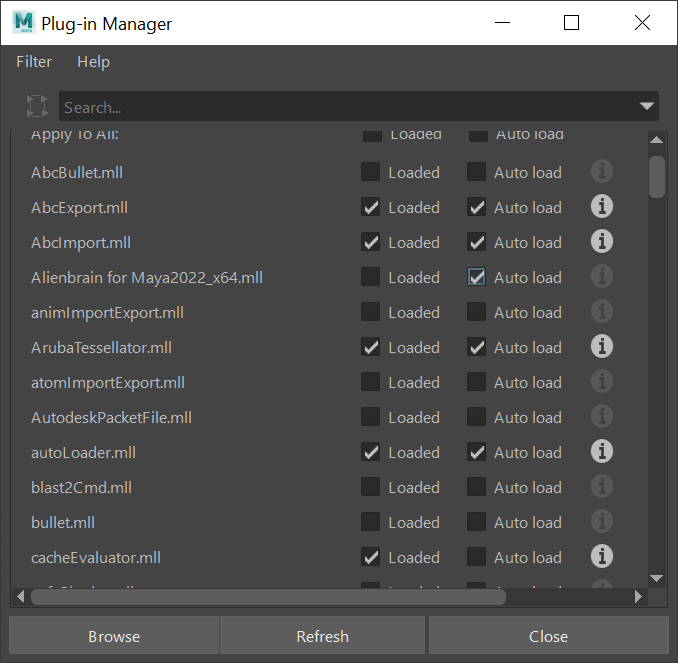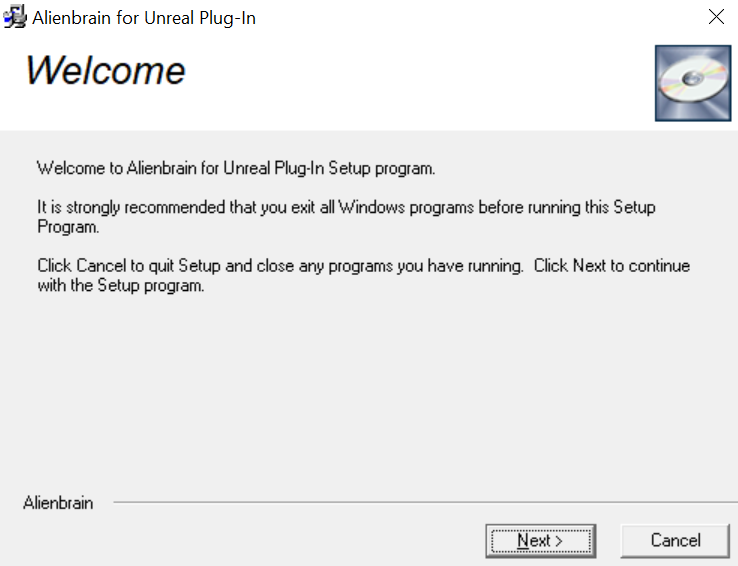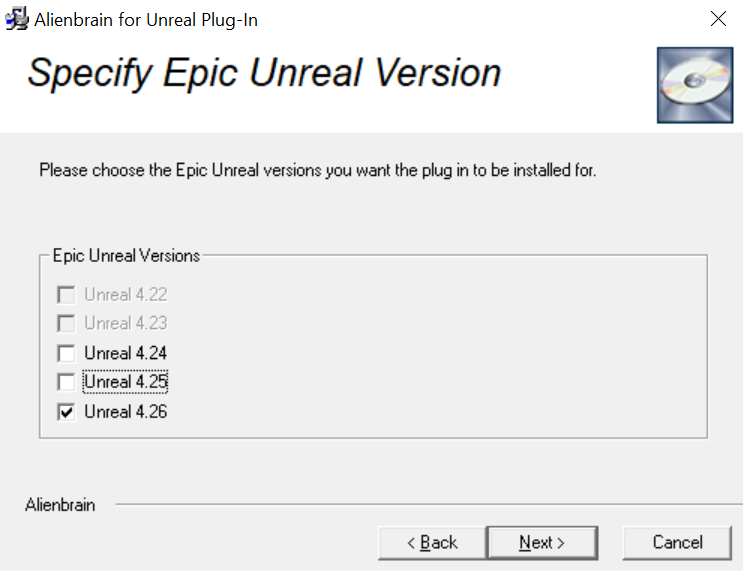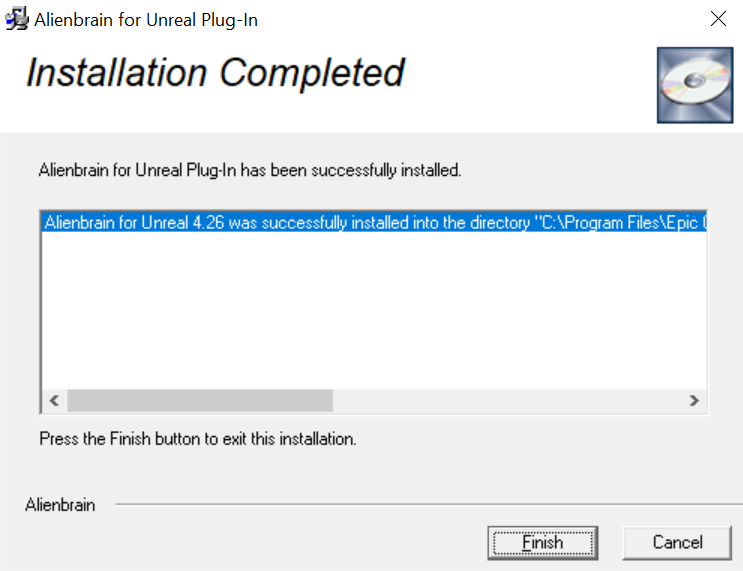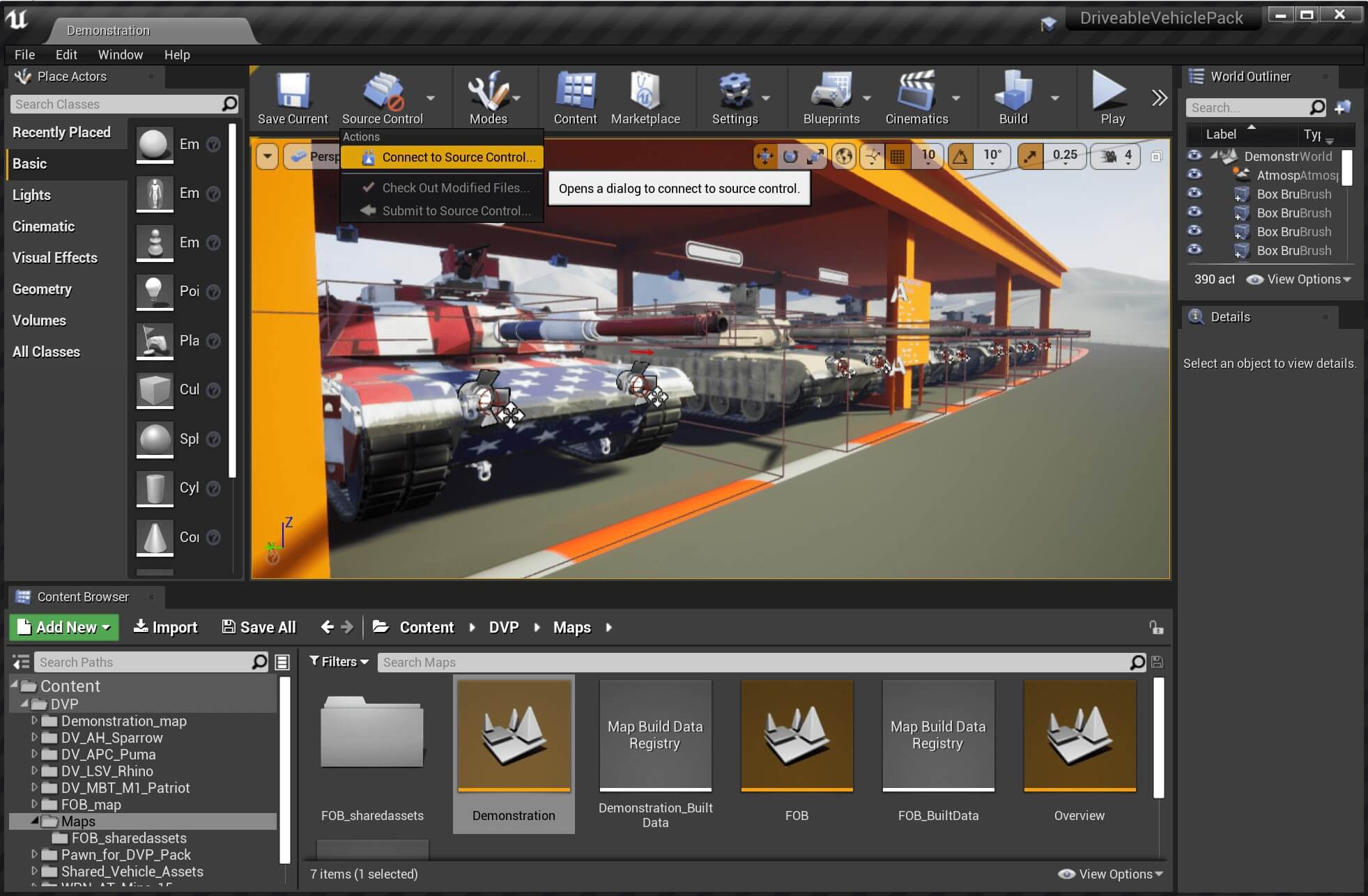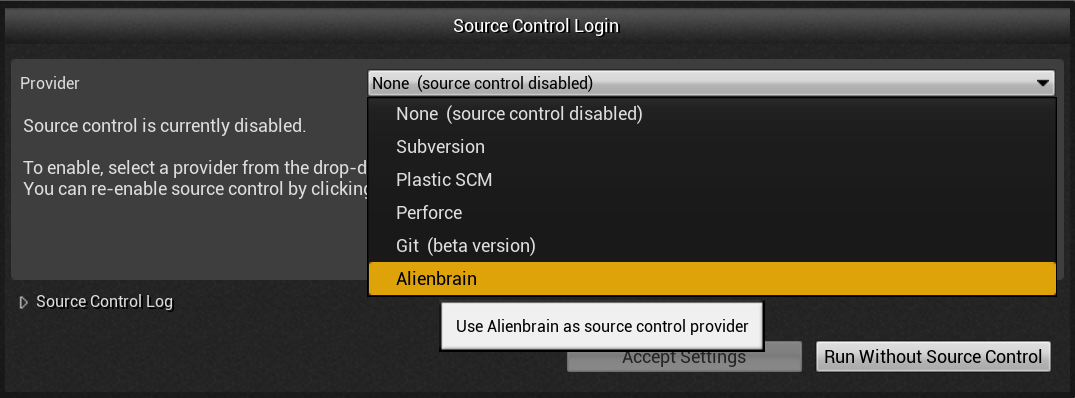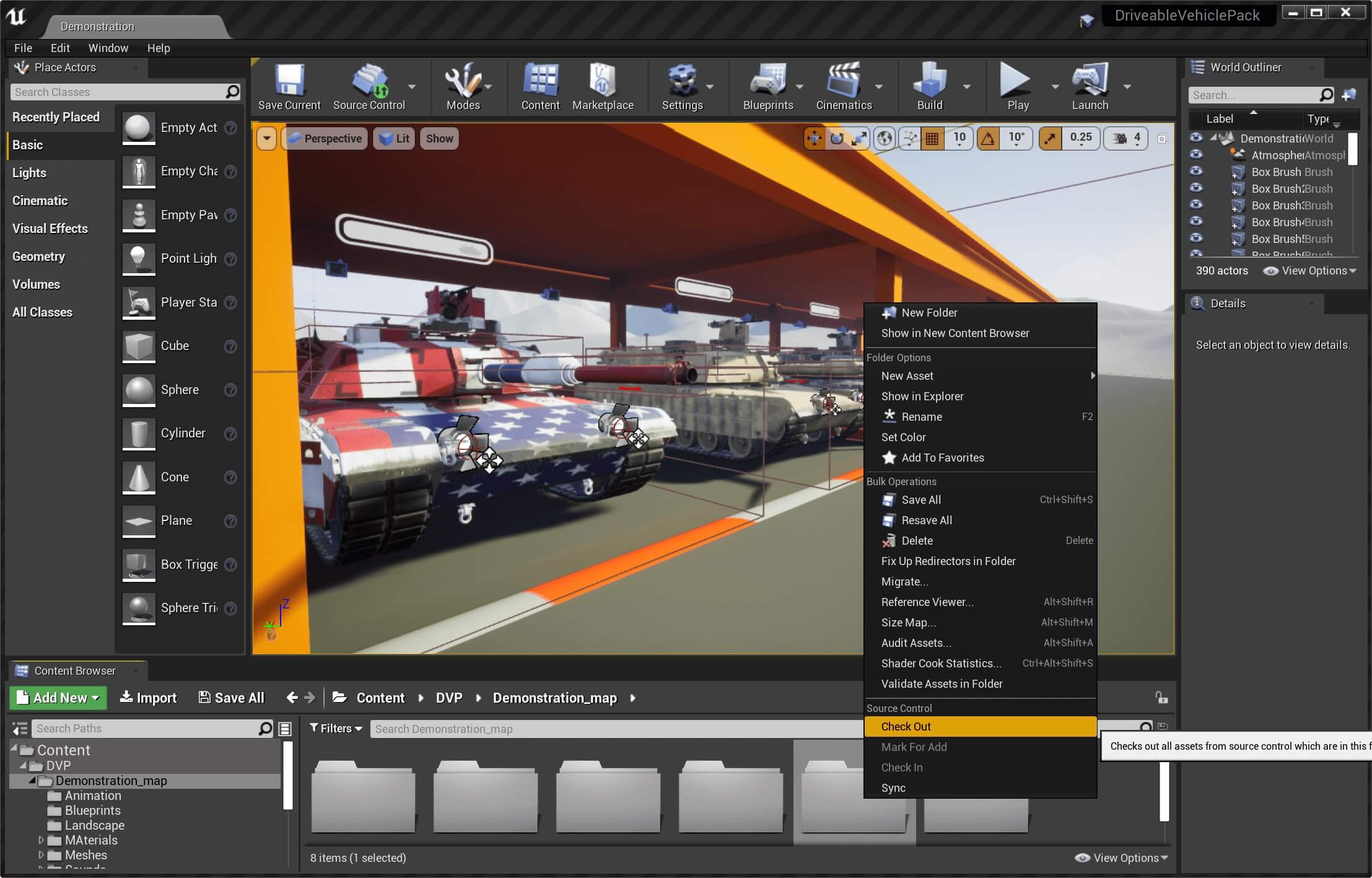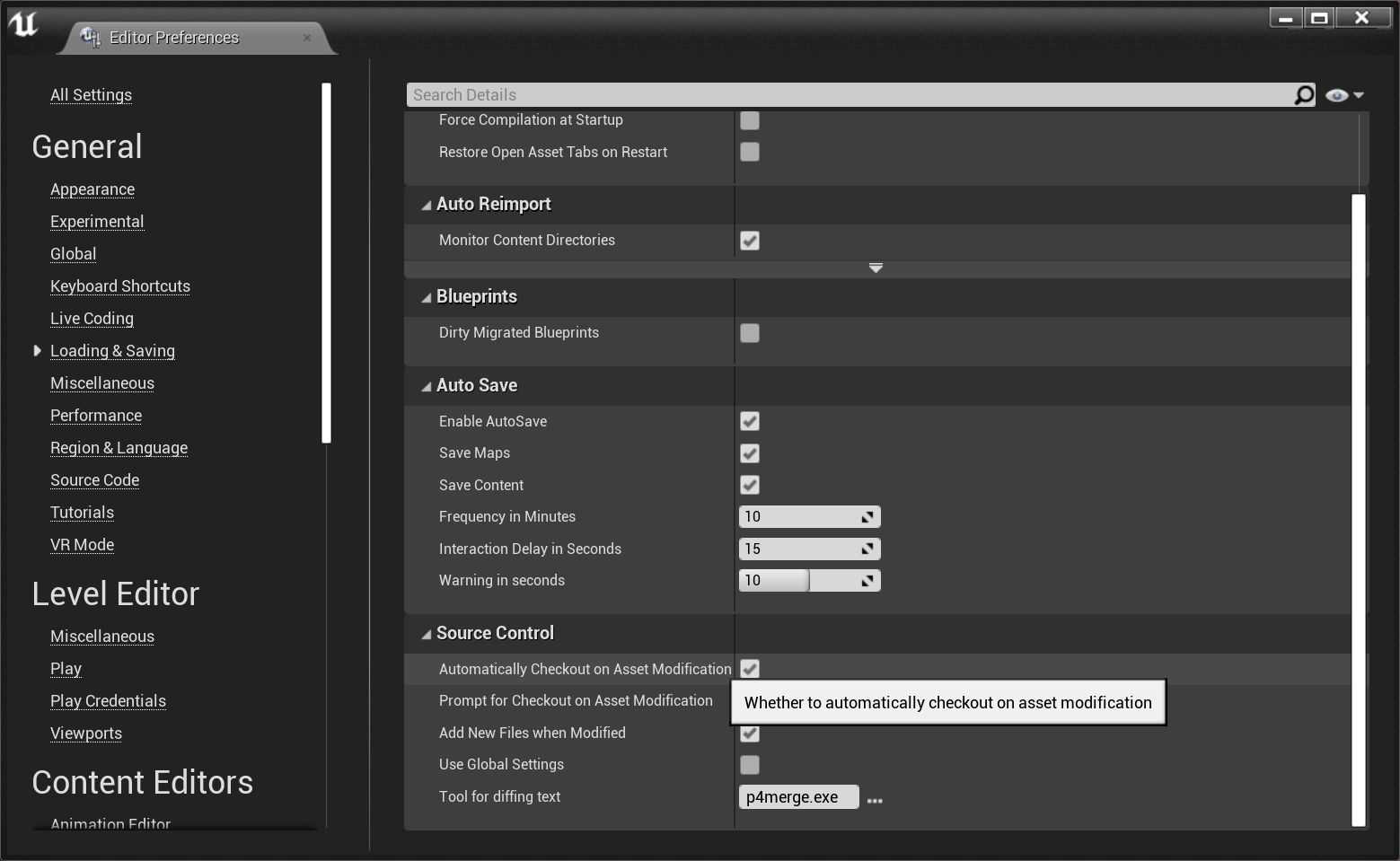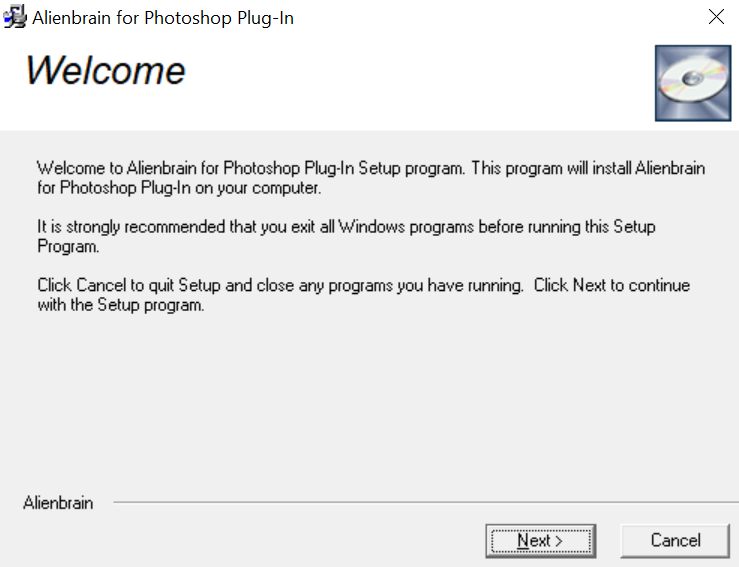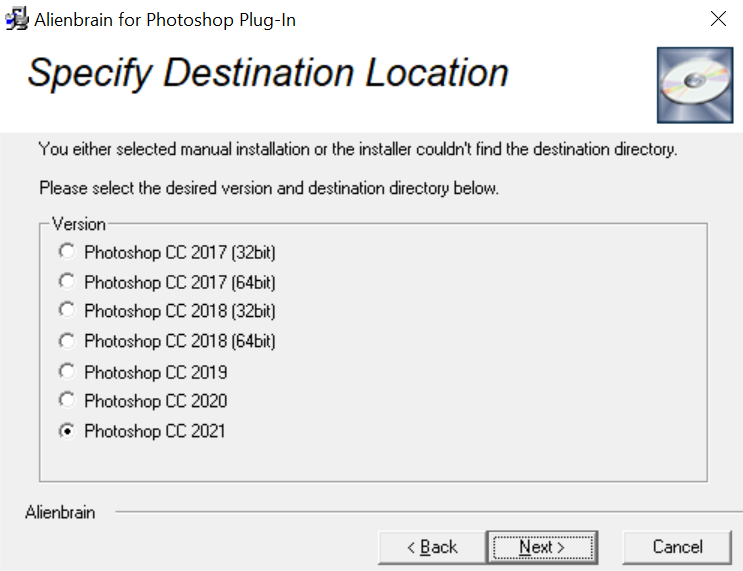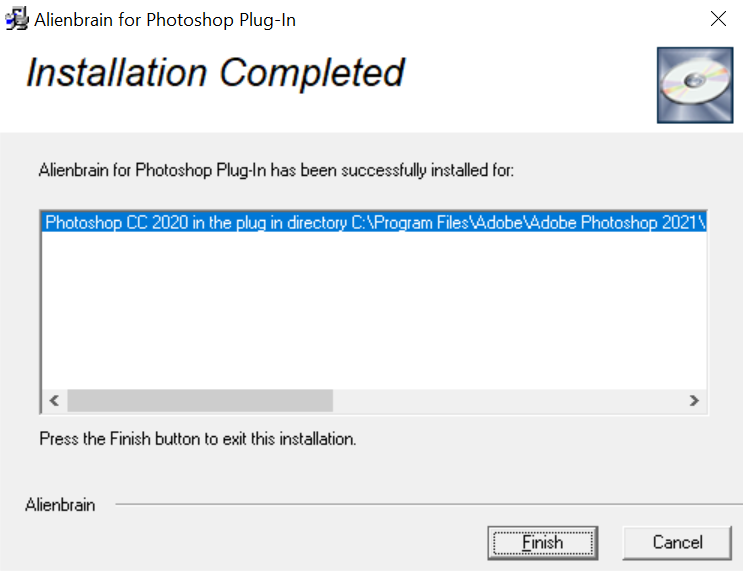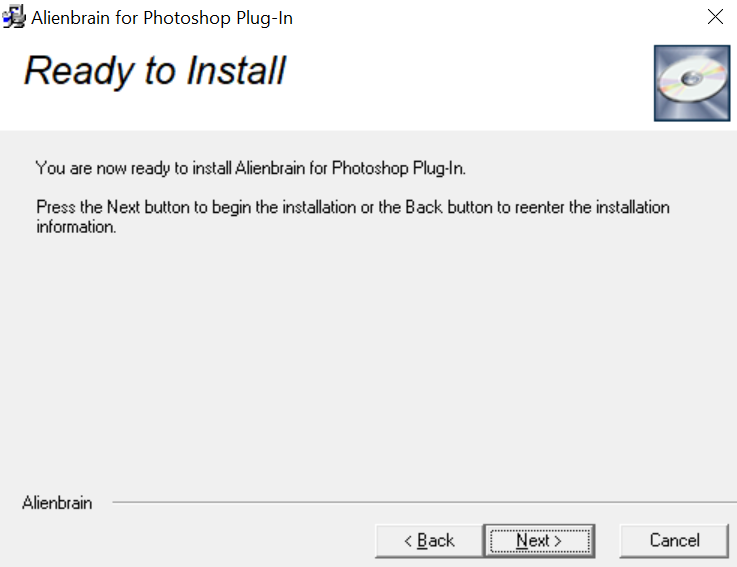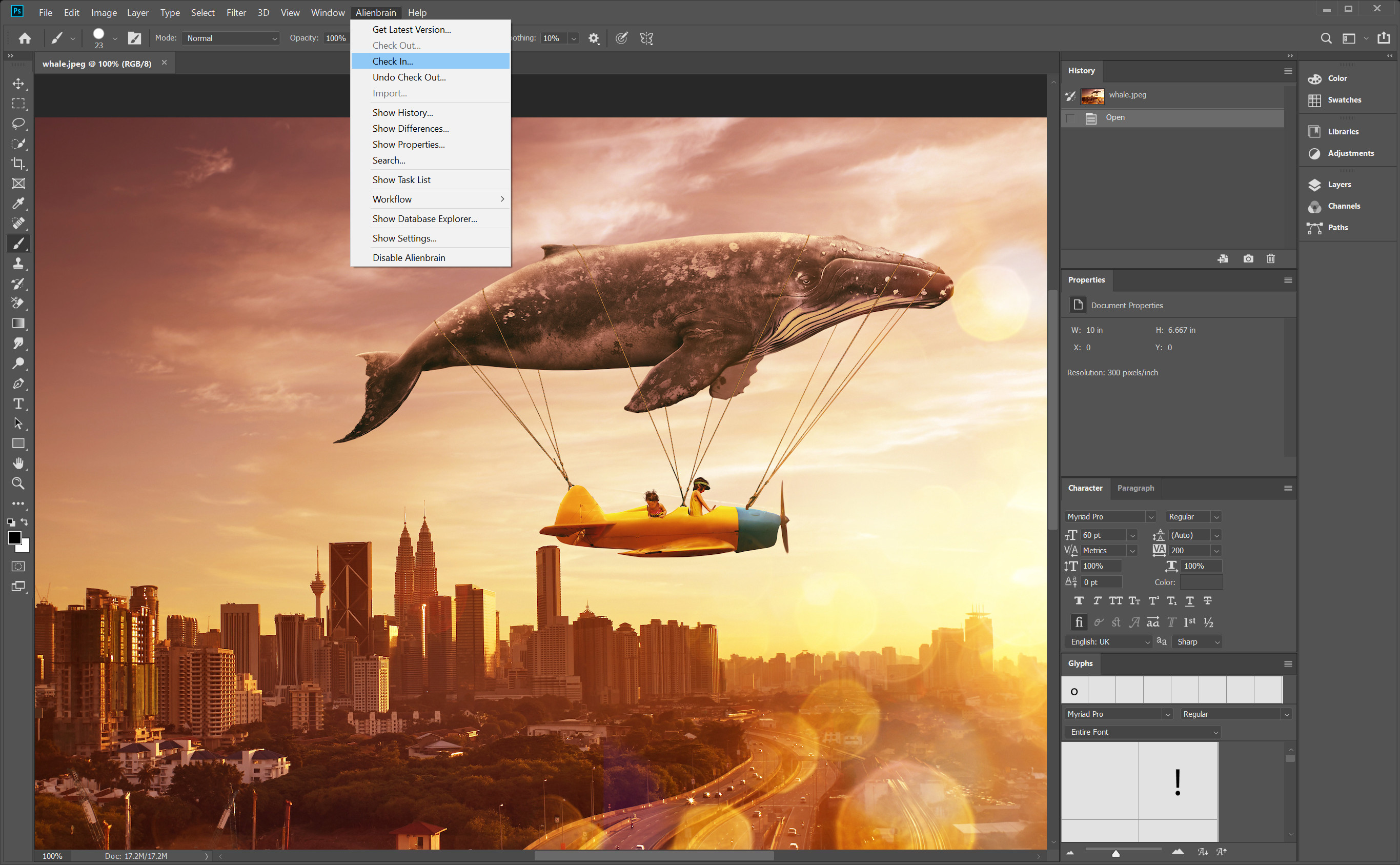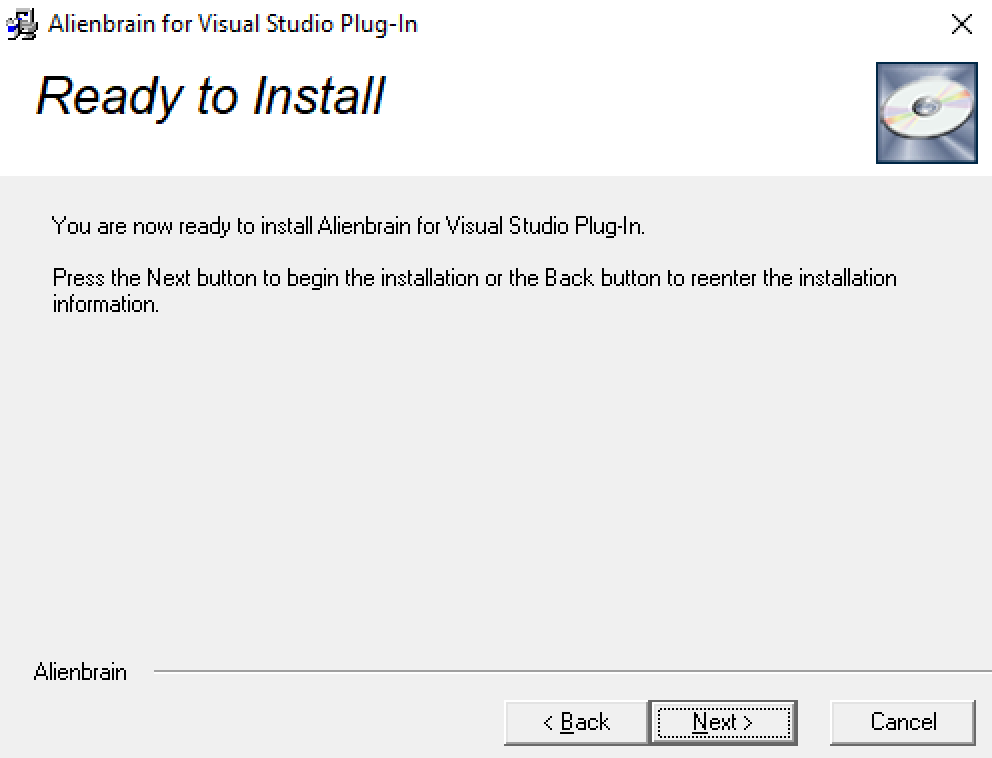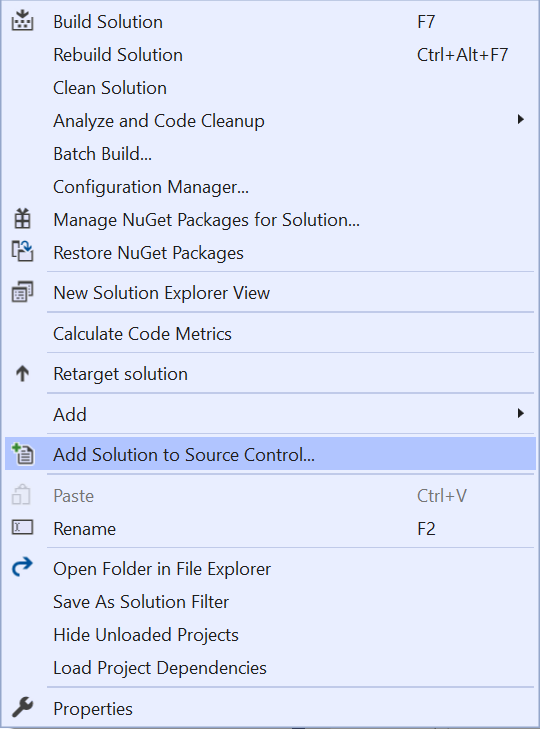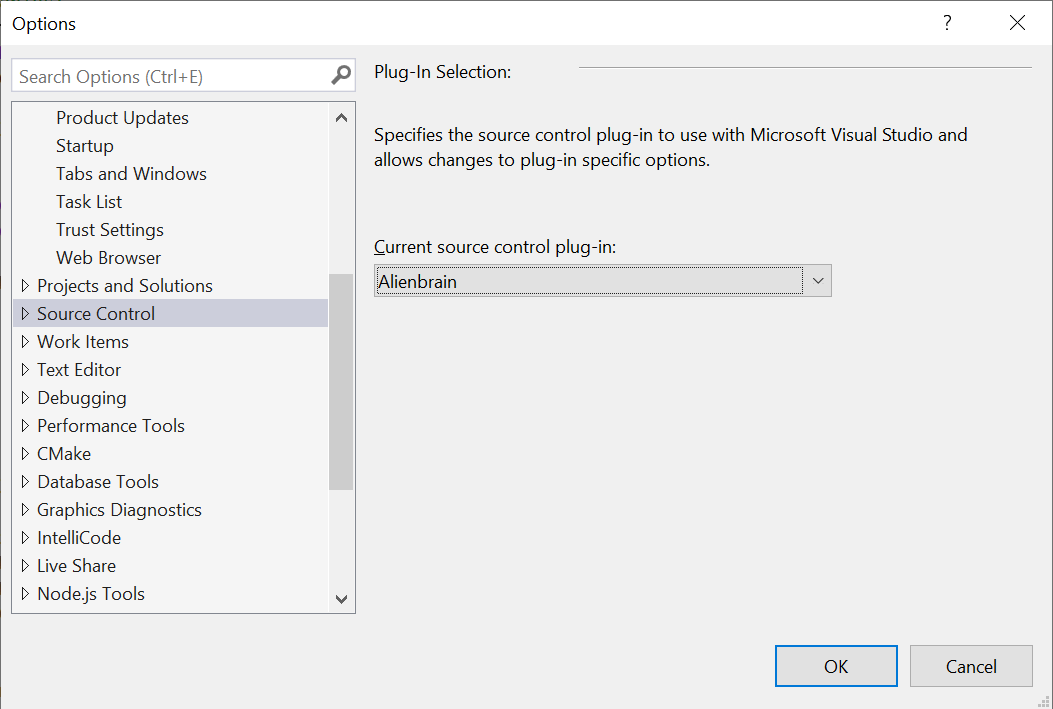Primeiros passos - Integração de ferramentas
Alienbrain Integração de ferramentas
O controle de versãoAlienbrain funcionará com todos os tipos de arquivos e pode ser usado junto com qualquer ferramenta de criação. Existem, adicionalmente,
integrações de ferramentas específicas que lhe permitem aceder às poderosas funcionalidades de Alienbrain sem sair da sua aplicação:
Autodesk 3ds Max
Autodesk Maya
Epic Unreal Engine
Adobe Photoshop
Microsoft Visual Studio
Instalação da Integração de Ferramentas
Existem três maneiras de instalar as integrações de ferramentas:
Durante a instalação inicial do Servidor e do Cliente (com a opção de instalação Personalizada), ou
Durante a instalação de clientes adicionais, ou
Após a instalação inicial, executando os executáveis de integração individuais, encontrados no \\SERVER_NAME\ab_Inst\Integrations pasta (onde SERVER_NAME é o nome do seu servidor Alienbrain ), ou o Installation\Integrations da pasta Alienbrain download. Este é o método descrito nesta página.
Ao executar os executáveis de integração, um pop up irá perguntar se você quer permitir que este aplicativo faça alterações no seu dispositivo. Em cada caso, selecione "Sim".
Então siga os passos específicos para cada integração que você precisa:
Alienbrain Instalação para 3ds Max
Certifique-se de que Autodesk 3ds Max está instalado na sua máquina cliente.
Execute o alienbrainFor3dsMax.exe arquivar em \\SERVER_NAME\ab_Inst\Integrations ou o Installation\Integrations da pasta Alienbrain download. Clique em "Next", depois aceite o tipo de instalação automática.
A seguir selecione o Autodesk 3ds Max versão. Por defeito, será a versão mais recente.
Clique em "Next" (Seguinte) para instalar Alienbrain para 3ds Max, e Terminar para Sair do Instalador.
Agora você pode rodar 3ds Max para explorar a funcionalidade Alienbrain dentro da ferramenta. A funcionalidadeAlienbrain dentro de 3ds Max é discutida no Integração para Autodesk 3ds Max do Guia do Usuário encontrado no Menu de Ajuda do Cliente Alienbrain , ou a pasta de documentação Alienbrain no menu Iniciar do Windows.
Alienbrain Instalação para Maya
Certifique-se de que Autodesk Maya está instalado na sua máquina cliente.
Execute o alienbrainForMaya.exe arquivar em \\SERVER_NAME\ab_Inst\Integrations, ou o Installation\Integrations da pasta Alienbrain download. Clique em "Next", depois aceite o tipo de instalação automática.
Clique em "Next" (Seguinte) para instalar Alienbrain para Mayae "Finish" para Sair do Instalador.
Ao iniciar Maya pela primeira vez depois de ter instalado o Alienbrain para Maya integração, é necessário carregar o plug-in com o Maya Plug-in Manager(Windows> Configurações/Preferências> Plug-In Manager). Verifique a opção de carregamento automático para carregar automaticamente o Alienbrain para integração em Maya quando Maya for iniciado.
Agora você pode rodar Maya para explorar a funcionalidade Alienbrain dentro da ferramenta. A funcionalidadeAlienbrain dentro de Maya é discutida no Integração para Autodesk Maya do Guia do Usuário encontrado no Menu de Ajuda do Cliente Alienbrain , ou a pasta de documentação Alienbrain no menu Iniciar do Windows.
Alienbrain Instalação para Unreal Engine
Certifique-se de que o Unreal Engine está instalado na sua máquina cliente.
Execute o alienbrainForUnreal.exe arquivar em \\SERVER_NAME\ab_Inst\Integrations ou o Installation\Integrations da pasta Alienbrain download. Clique em Next, para iniciar a instalação.
Especifique o Unreal É necessária a Versão Plug In, e clique em "Next" (Seguinte).
Clique em "Finish" para completar a instalação.
Alienbrain Configuração para Unreal Engine
Uma vez instalado o plug-in, as seguintes etapas devem ser concluídas para garantir uma conexão perfeita entre Alienbrain e o Unreal Engine.
-
É necessário criar uma base de dados do projecto no servidor Alienbrain para cada projecto irreal que requer controlo de versão. Lançar o Cliente de Administração Alienbrain e iniciar sessão como descrito no Ligue-se à secção do servidor Alienbrain na página Início Rápido - Administração.
-
Crie um novo projeto Alienbrain no menu Project Database do Cliente de Administração, conforme descrito na seção Adicione e Gerencie Projetos na seção Alienbrain Página de Administração.
-
Uma vez que o projeto Alienbrain foi criado, os arquivos do Projeto Unreal precisam ser adicionados ao banco de dados. Inicie o Cliente Alienbrain e siga as instruções no Importar Arquivos Existentes para um Projeto Alienbrain . na secção da página Alienbrain Administração.
-
O Projeto Unreal pode agora ser aberto no site Unreal Engine. Certifique-se de que o arquivo do projeto está aberto a partir da unidade mapeada para a Pasta de Trabalho que normalmente está na unidade Z:\ e configurado durante a configuração do clienteAlienbrain .
-
Clique no ícone Source Control na barra de menu e selecione Connect to Source Control no menu.
Selecione Alienbrain no menu suspenso Fornecedor, e clique em Aceitar configurações.
O ícone de Controle de Fonte agora será exibido como conectado, e a funcionalidade Alienbrain pode ser acessada do menu exibido ao clicar com o botão direito do mouse sobre os ativos. A funcionalidadeAlienbrain dentro do Unreal Engine é discutida na seção Integração para Epic Unreal Editor do Guia do Usuário, encontrada no Menu Ajuda do Cliente Alienbrain , ou a pasta de documentação Alienbrain no menu Iniciar do Windows.
Nota importante: Alterações feitas em ativos dentro do Unreal Engine não são rastreadas em Alienbrain , a menos que sejam especificamente verificadas. Este padrão
No entanto, o comportamento pode ser alterado para verificar automaticamente os arquivos assim que você começar a usá-los. Selecione Preferências do Editor no Menu Editar Irreal, escolha a seção Carregar e Salvar,
e selecione "Checkout automático na modificação de ativos" na guia Controle de origem.
Alienbrain Instalação para Photoshop
Certifique-se de que Photoshop está instalado na sua máquina cliente.
Execute o alienbrainForPhotoshop.exe arquivar em \\SERVER_NAME\ab_Inst\Integrations ou o Installation\Integrations da pasta Alienbrain download. Clique em Next, para iniciar a instalação.
Especifique a versão Photoshop necessária, e clique em Next.
Clique em Next para instalar Alienbrain para Photoshop, e em Finish para sair do instalador.
Agora você pode rodar Photoshop para explorar a funcionalidade Alienbrain dentro da ferramenta. A funcionalidadeAlienbrain dentro de Photoshop é discutida na seção Integração para Adobe Photoshop do Guia do Usuário encontrado no Menu de Ajuda do Cliente Alienbrain , ou a pasta de documentação Alienbrain no menu Iniciar do Windows.
Alienbrain Instalação para Visual Studio
Certifique-se de que o Visual Studio está instalado na sua máquina cliente.
Execute o alienbrainVisualStudio.exe arquivar em \\SERVER_NAME\ab_Inst\Integrations ou o Installation\Integrations da pasta Alienbrain download. Clique em Next, e Next novamente para instalar Alienbrain para Visual Studio.
Quando a instalação estiver concluída, clique em "Finish" (Concluir).
Agora você pode executar o Visual Studio para explorar a funcionalidade Alienbrain dentro da ferramenta. Para ativar Alienbrain dentro do Visual Studio, você deve primeiro selecionar a configuração de Controle de Fonte nas Opções e depois escolher adicionar a solução ao Controle de Fonte.
A seguir:
Utilizar as ferramentas de Administração para Gerir Projectos e Utilizadores
ADMINISTRAÇÃO