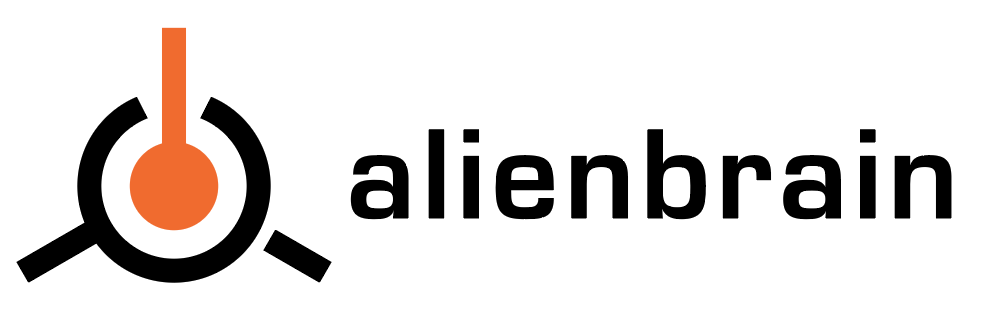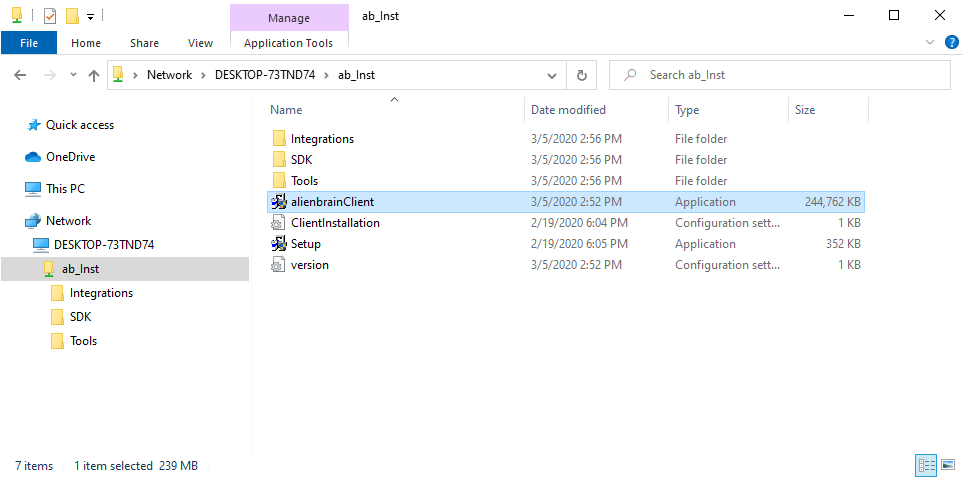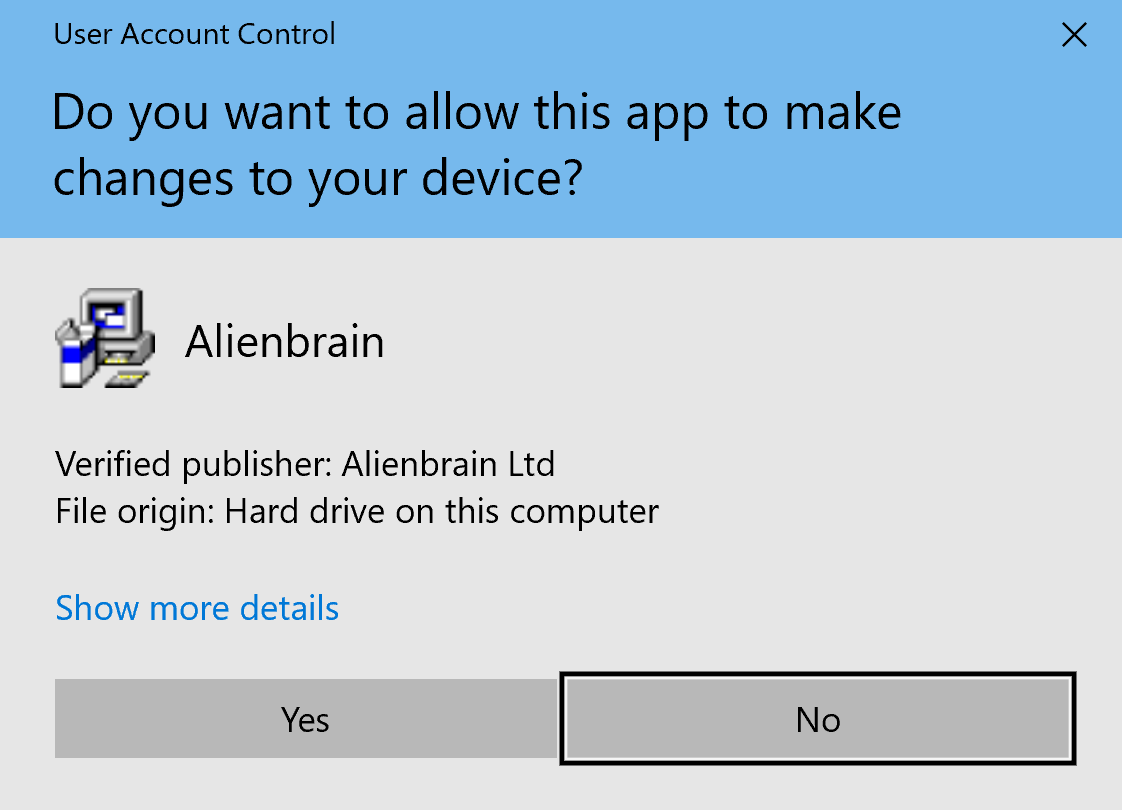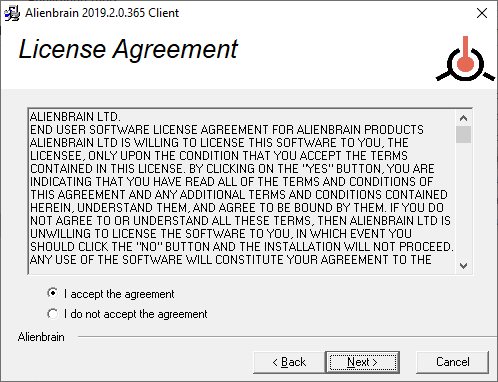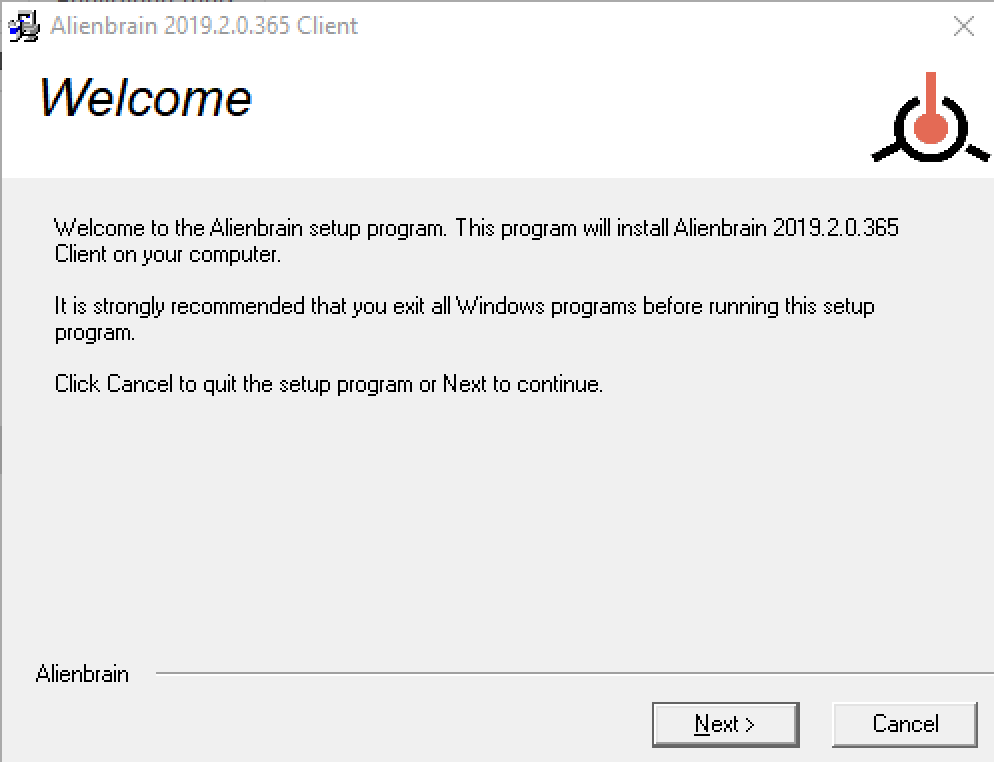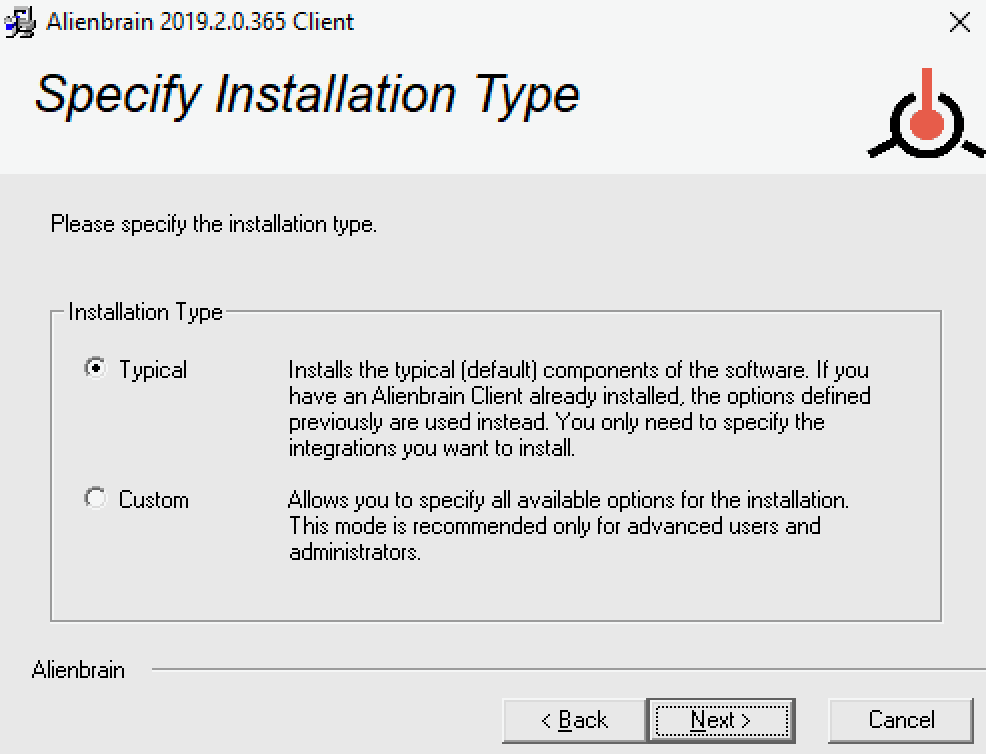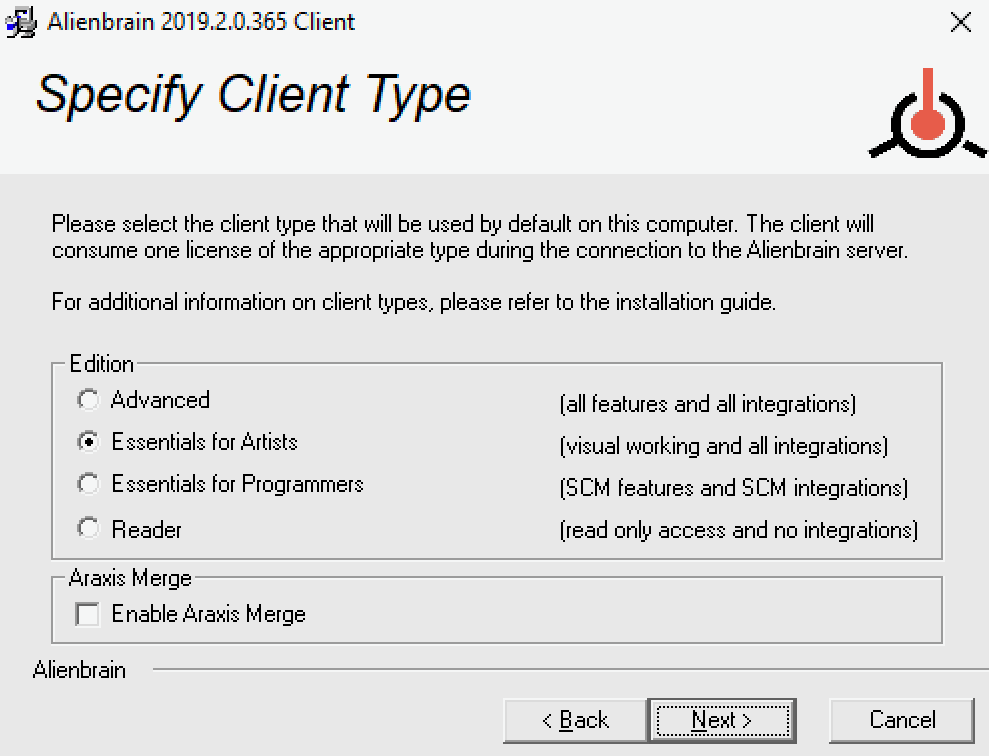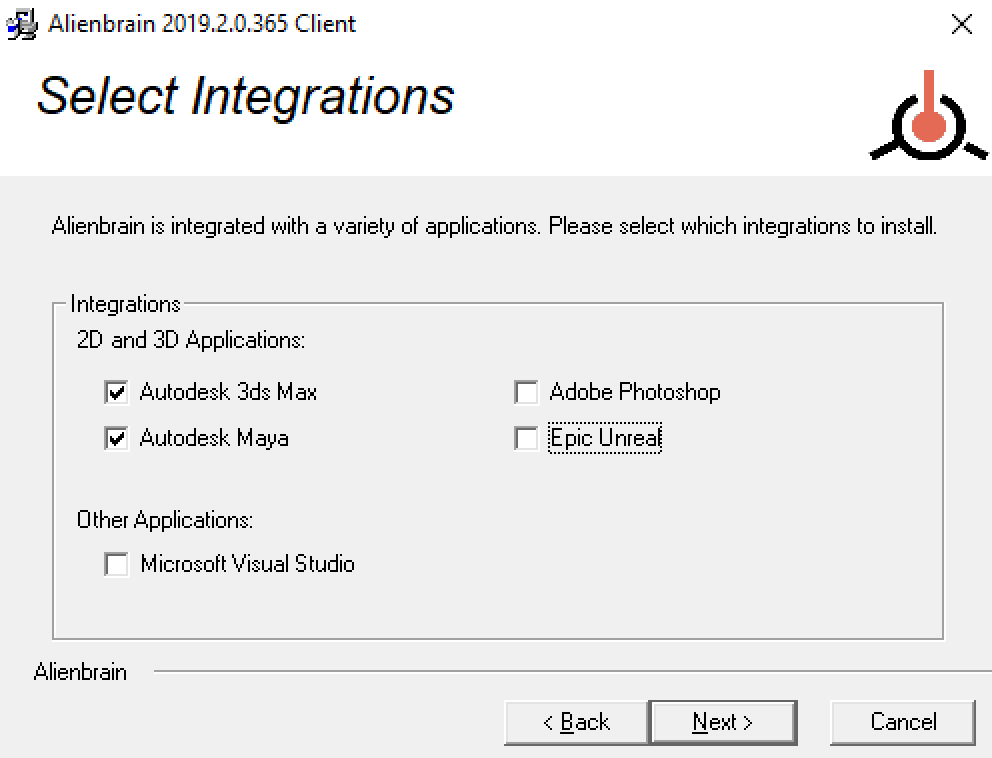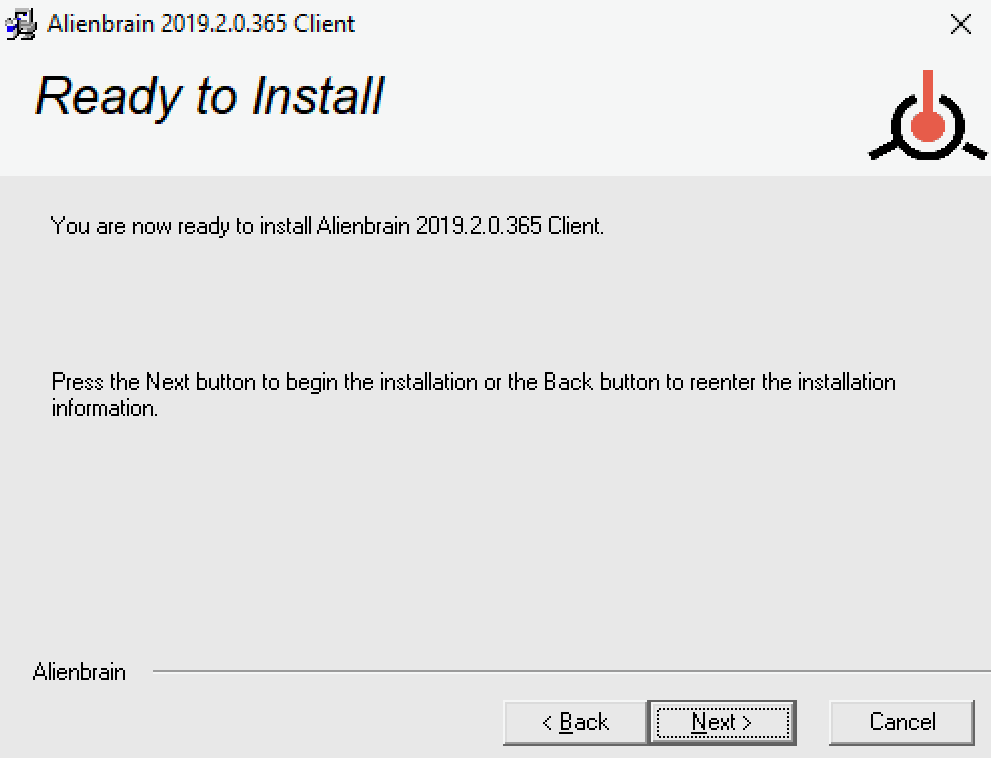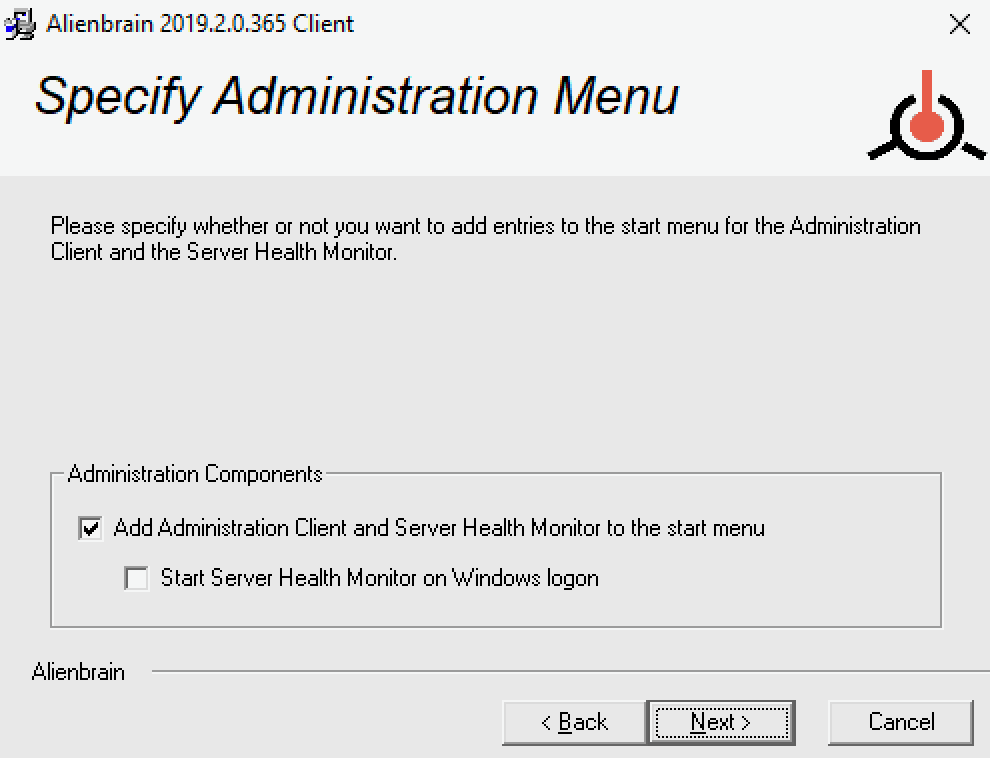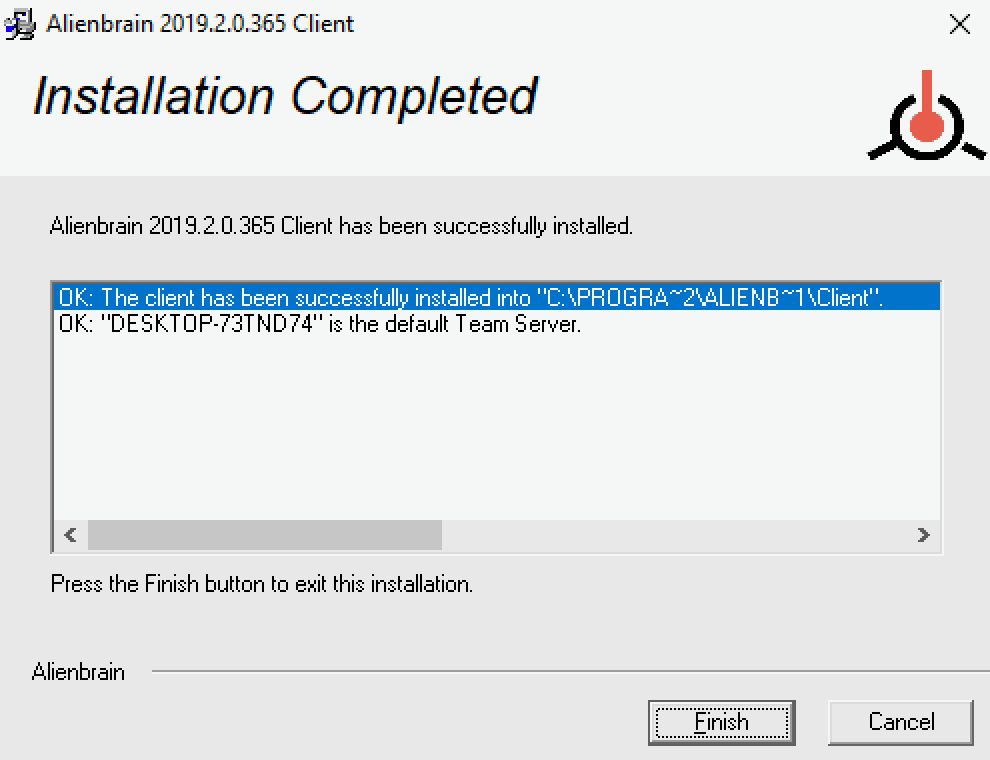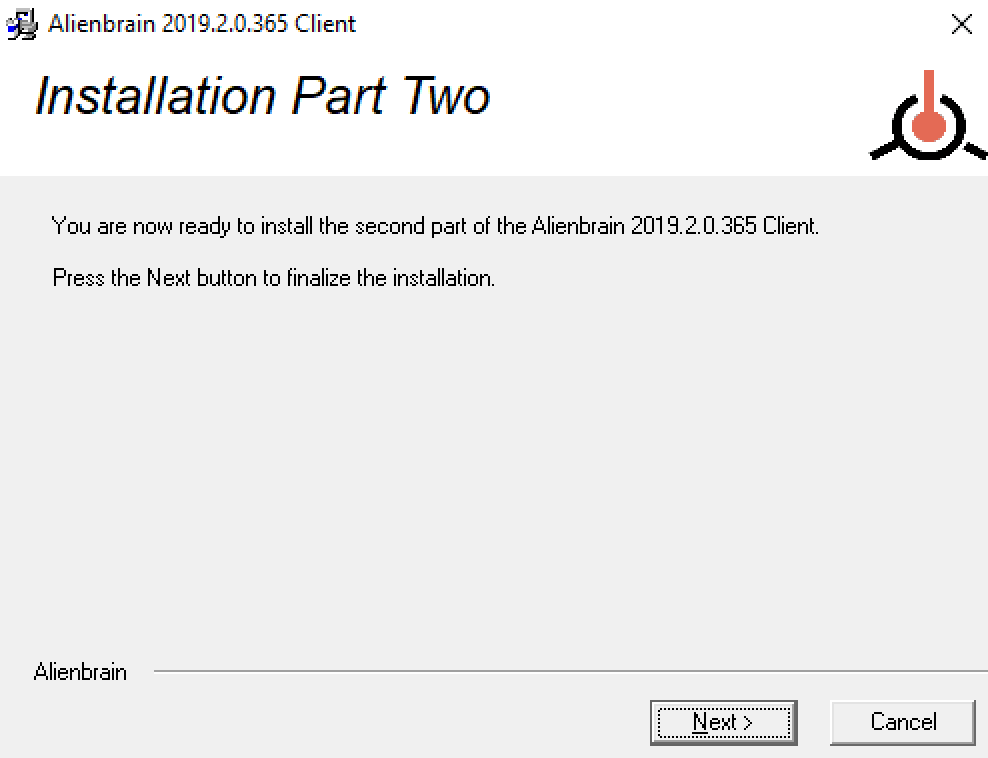Primeiros Passos - Instalação do Cliente
Instalação de Clientes Adicionais Alienbrain Clientes
A instalação do servidor Alienbrain irá instalar um cliente Alienbrain na mesma máquina que o servidor. Ao avaliar Alienbrain isto é muitas vezes suficiente, mas se você deseja avaliar Alienbrain junto com outros membros da equipe (ou se você comprou Alienbrain licenças), por favor siga os passos deste artigo.
Nota: A cópia de avaliação é fornecida com licenças para dois clientes Alienbrain . Qualquer cliente que não se conecte a um projeto não consumirá uma licença, Assim, é possível instalar clientes em duas máquinas adicionais durante a avaliação (se não usar o Cliente na máquina do servidor). Para adquirir uma licença de avaliação para mais de dois usuários, por favor contacte [email protected].
Alienbrain Instalação do cliente
Abra o ícone de rede em um explorador de arquivos do Windows, e selecione o servidor onde Alienbrain foi instalado. Execute o arquivo alienbrainClient.exe no diretório ab_Inst pasta. Nota: Os arquivos do instalador também podem ser encontrados na pasta Instalações da pasta Alienbrain download.
Um pop up irá perguntar se você quer permitir que este aplicativo faça alterações no seu dispositivo. Selecione SIM.
Alienbrain vai agora executar o Intstallation Wizard. Clique em Next, e aceite o contrato de licença.
Se você deseja especificar a localização do diretório de instalação Alienbrain , selecione o tipo de instalação Personalizada, caso contrário selecione a opção Típica.
Em seguida, seleccione o tipo de cliente pretendido. As características de cada tipo de cliente estão listadas na nossa página de preços: Características do cliente.
Alienbrain está integrado com várias ferramentas de criação: 3ds Max, Maya, Photoshop, Unreal Engine, e Visual Studio. Selecione as integrações que você deseja instalar (as ferramentas já devem estar instaladas na máquina cliente), e clique em Next.
Escolha se deseja adicionar um link para o Cliente Admin no menu Iniciar, e clique em Next (Seguinte) para iniciar a instalação.
Quando a instalação estiver completa, a máquina windows será reiniciada.
Nota: Se o novo cliente estiver instalado numa máquina onde um cliente Alienbrain tinha sido previamente instalado (por exemplo, durante uma actualização), então o instalador poderá ter de executar uma segunda vez após a reinicialização (uma mensagem irá informá-lo se tal for necessário).
Neste caso, após a reinicialização, a segunda parte da instalação pode funcionar automaticamente. Caso contrário - execute novamente o arquivo alienbrainClient.exe.
O cliente pode agora ser executado a partir do link no desktop ou a partir da pasta Alienbrain no menu Iniciar do Windows. Se for uma nova instalação, você precisará seguir os passos para configurar o cliente na seção Primeiros Passos - Configuração do Cliente deste guia de início rápido.
A seguir:
Configure o Cliente Alienbrain :
CONFIGURAÇÃO DO CLIENTE