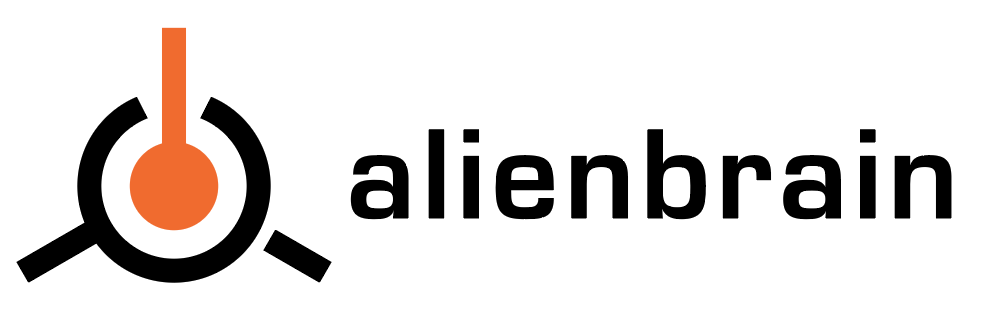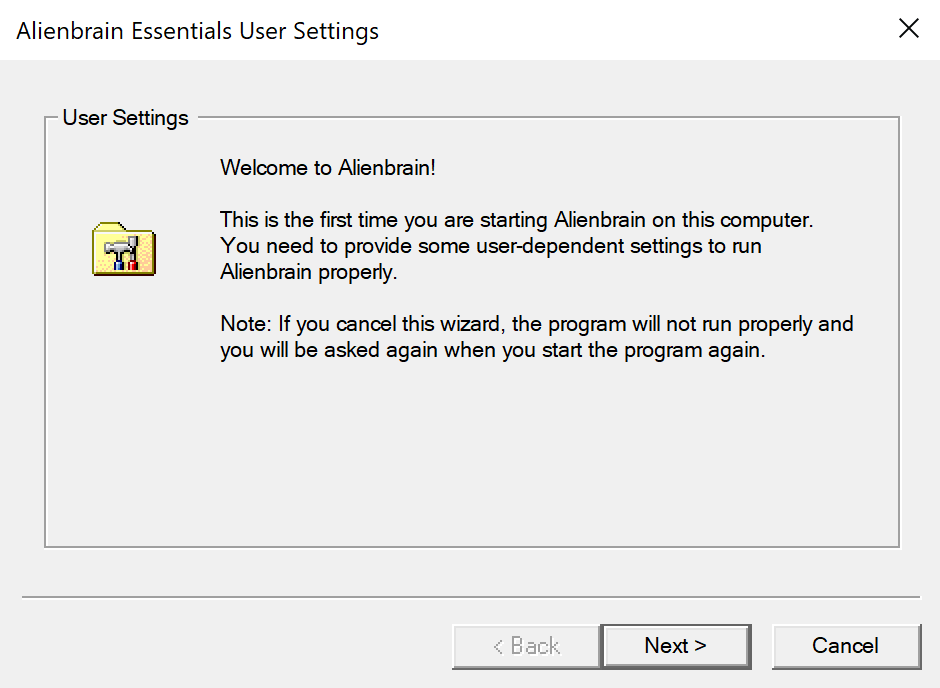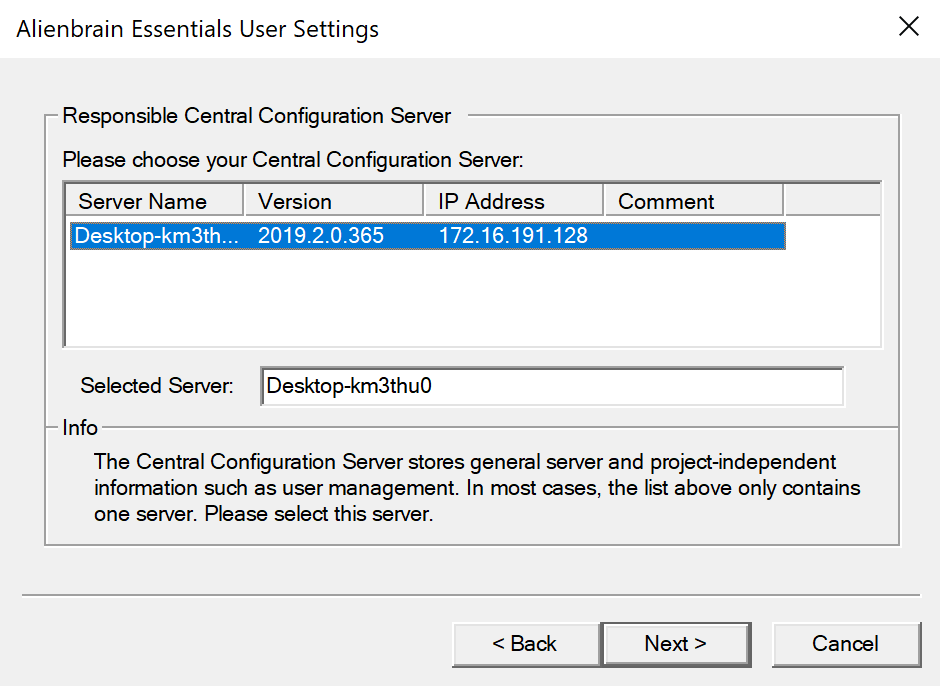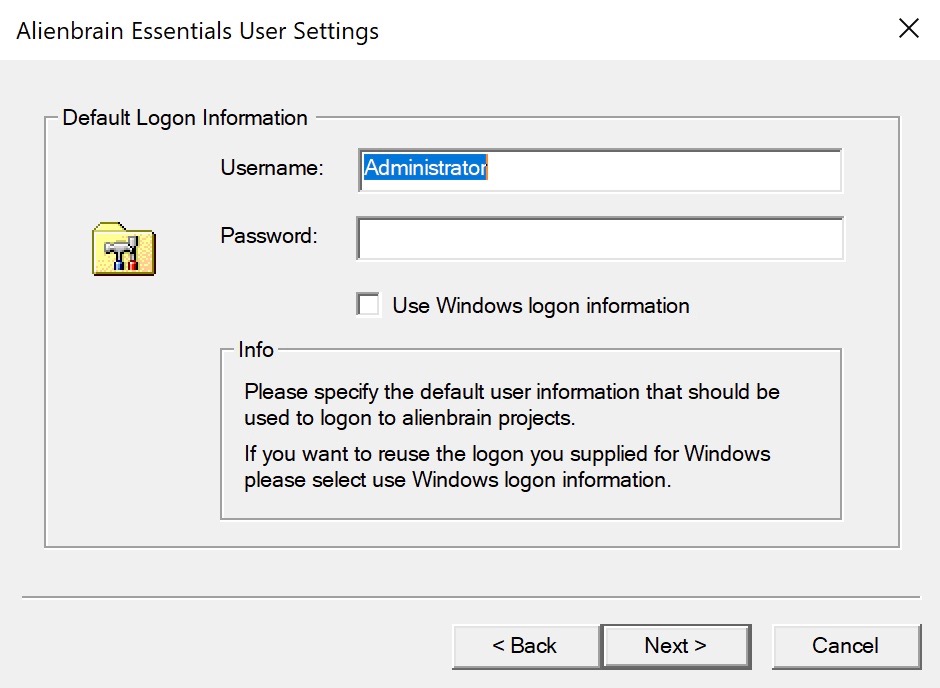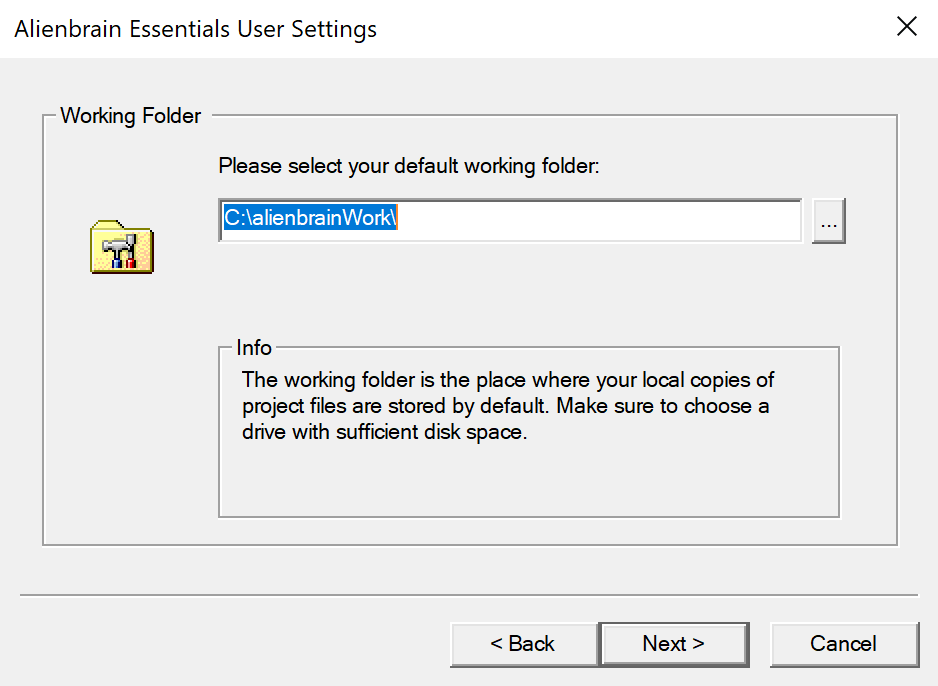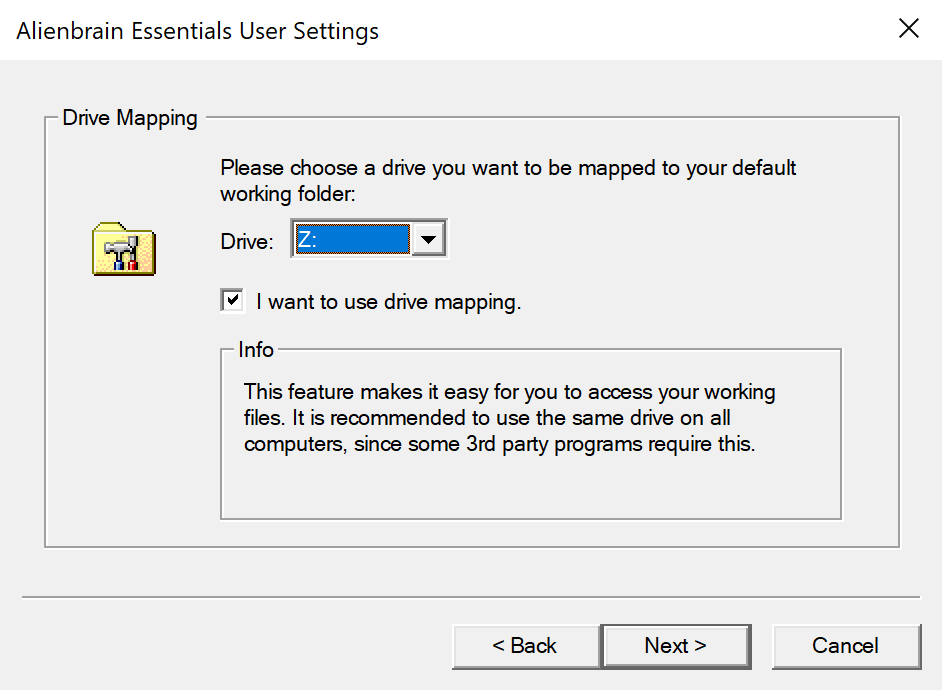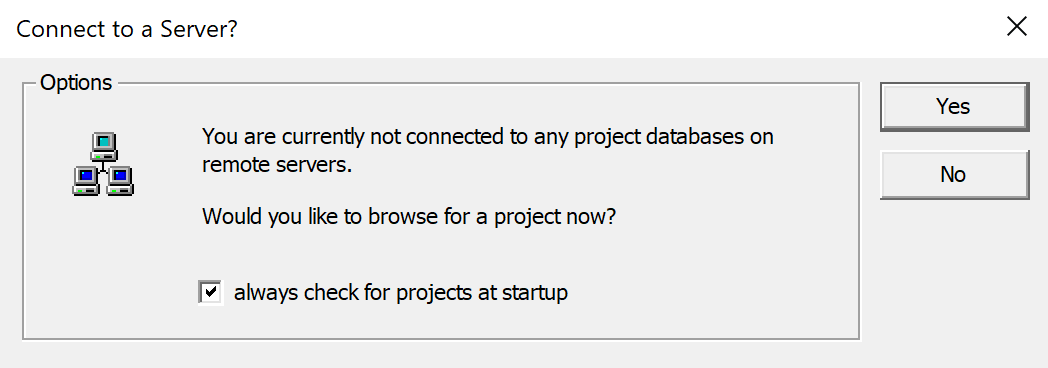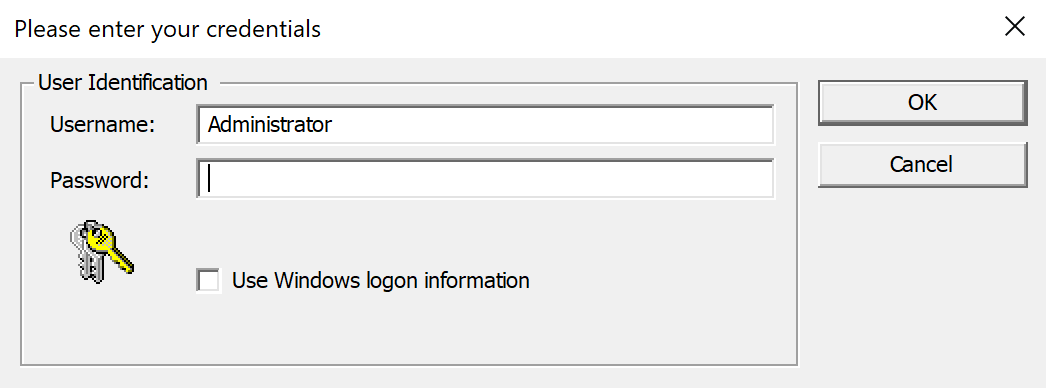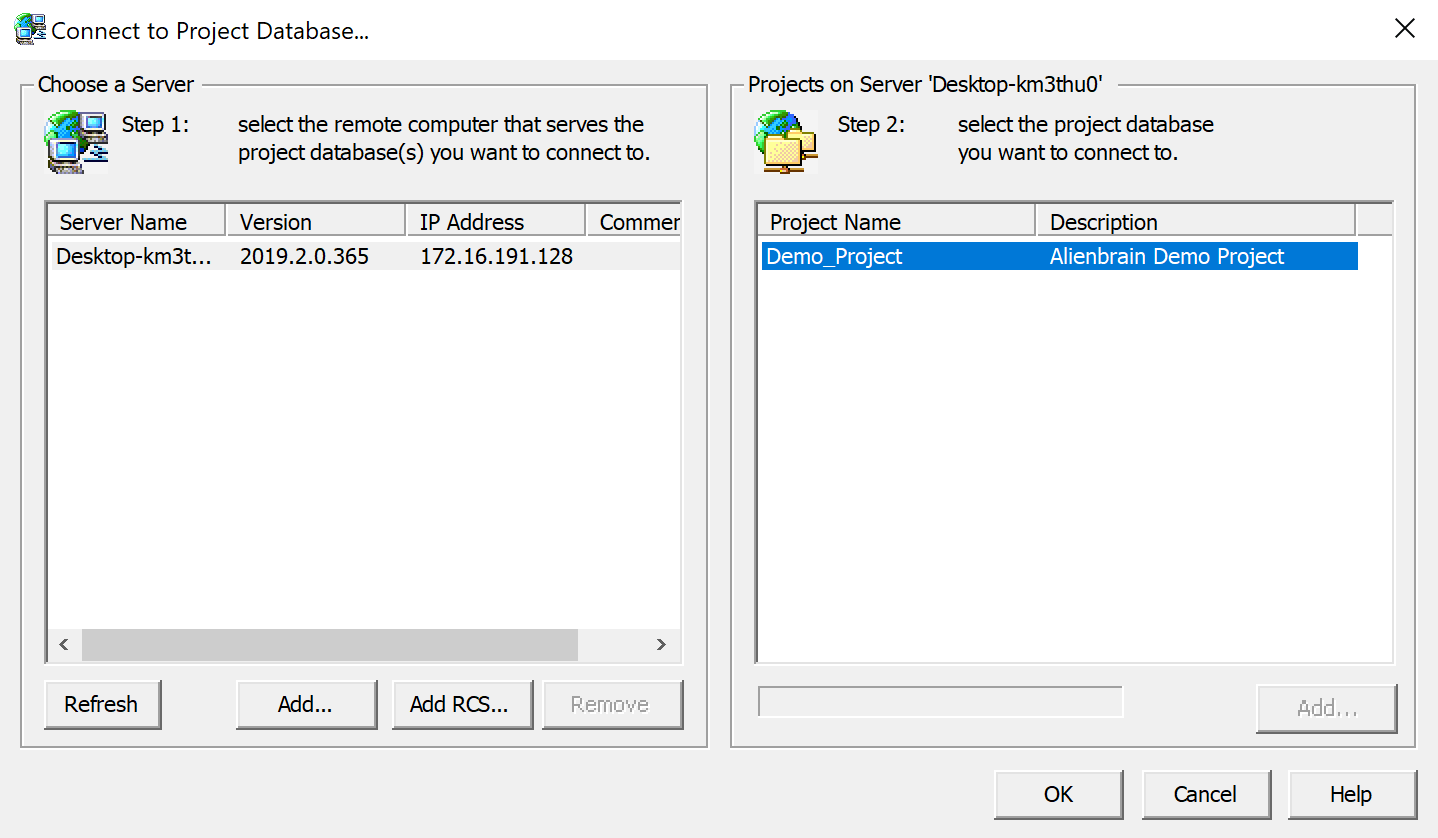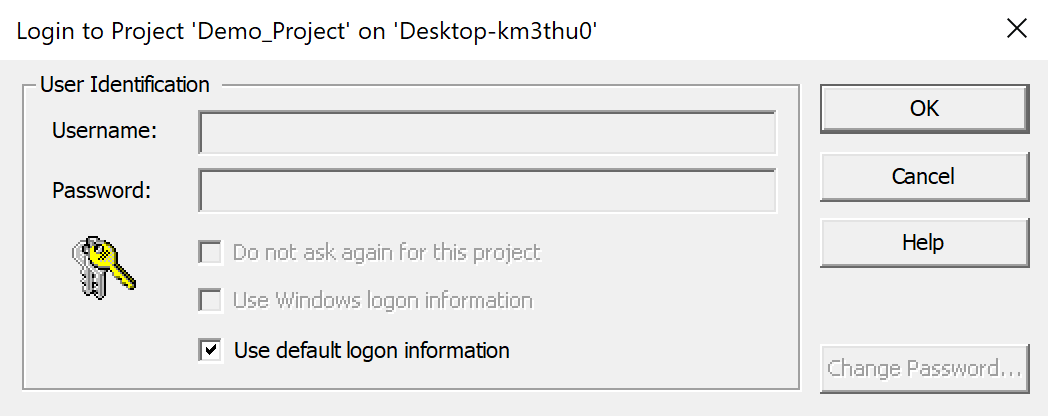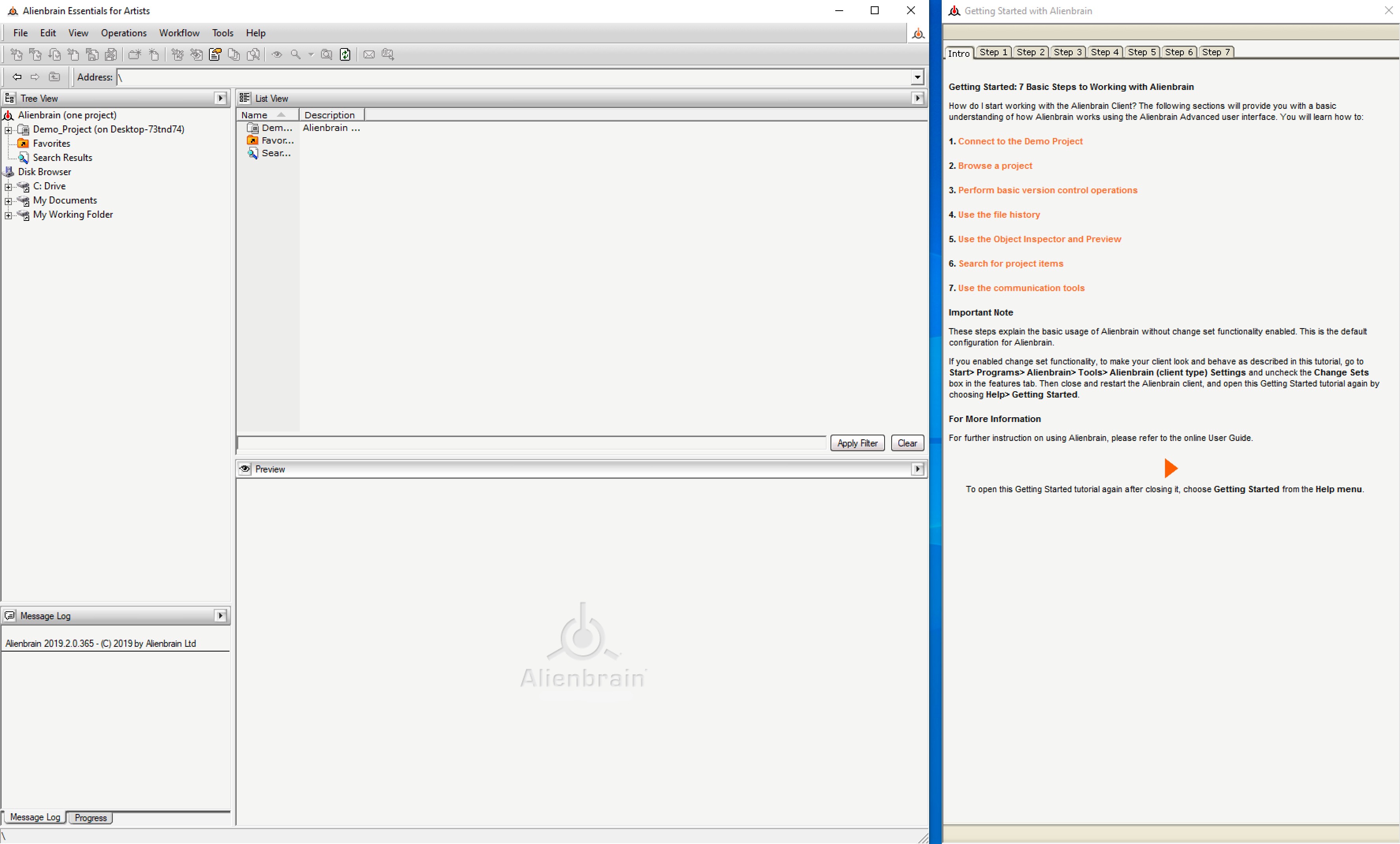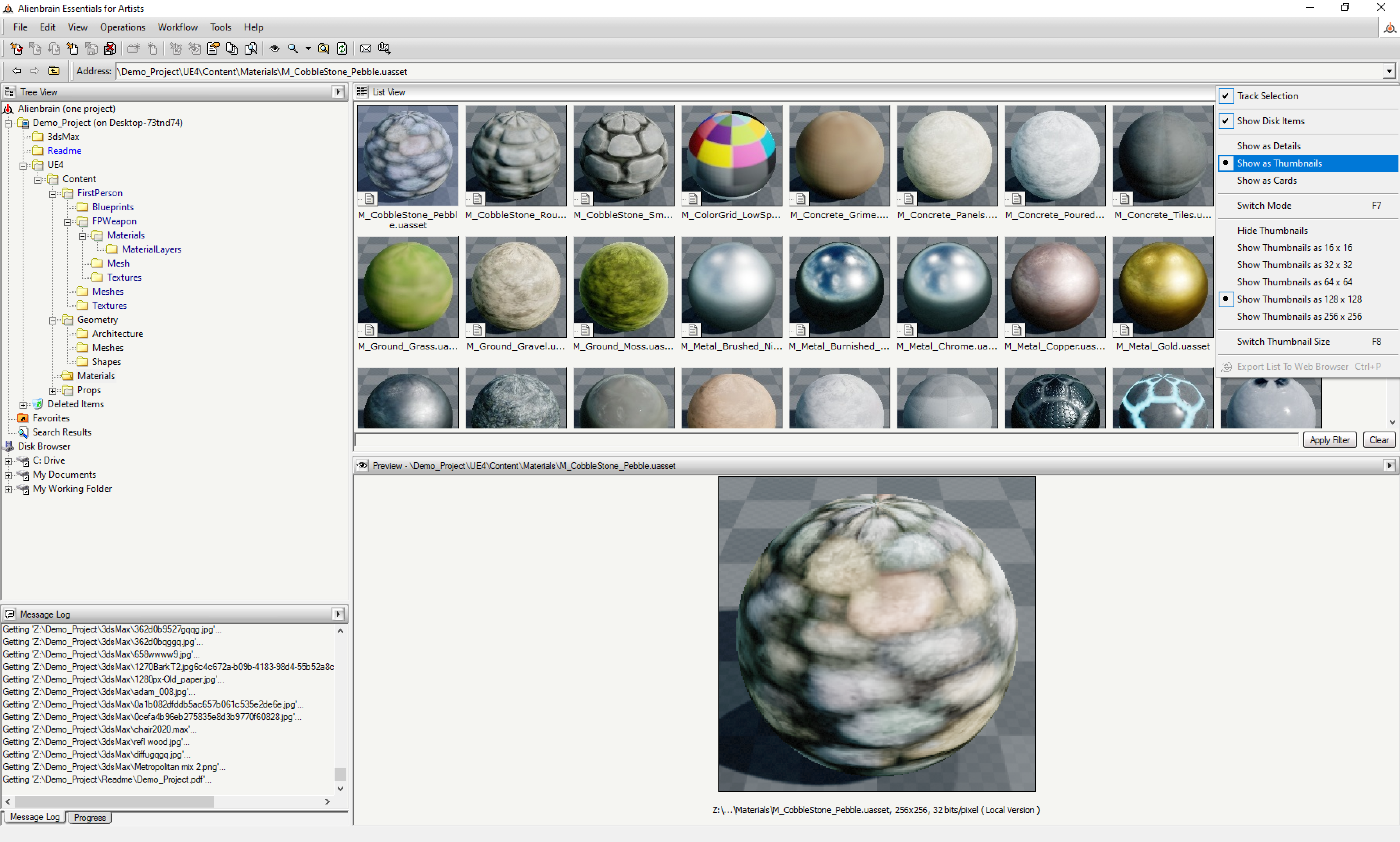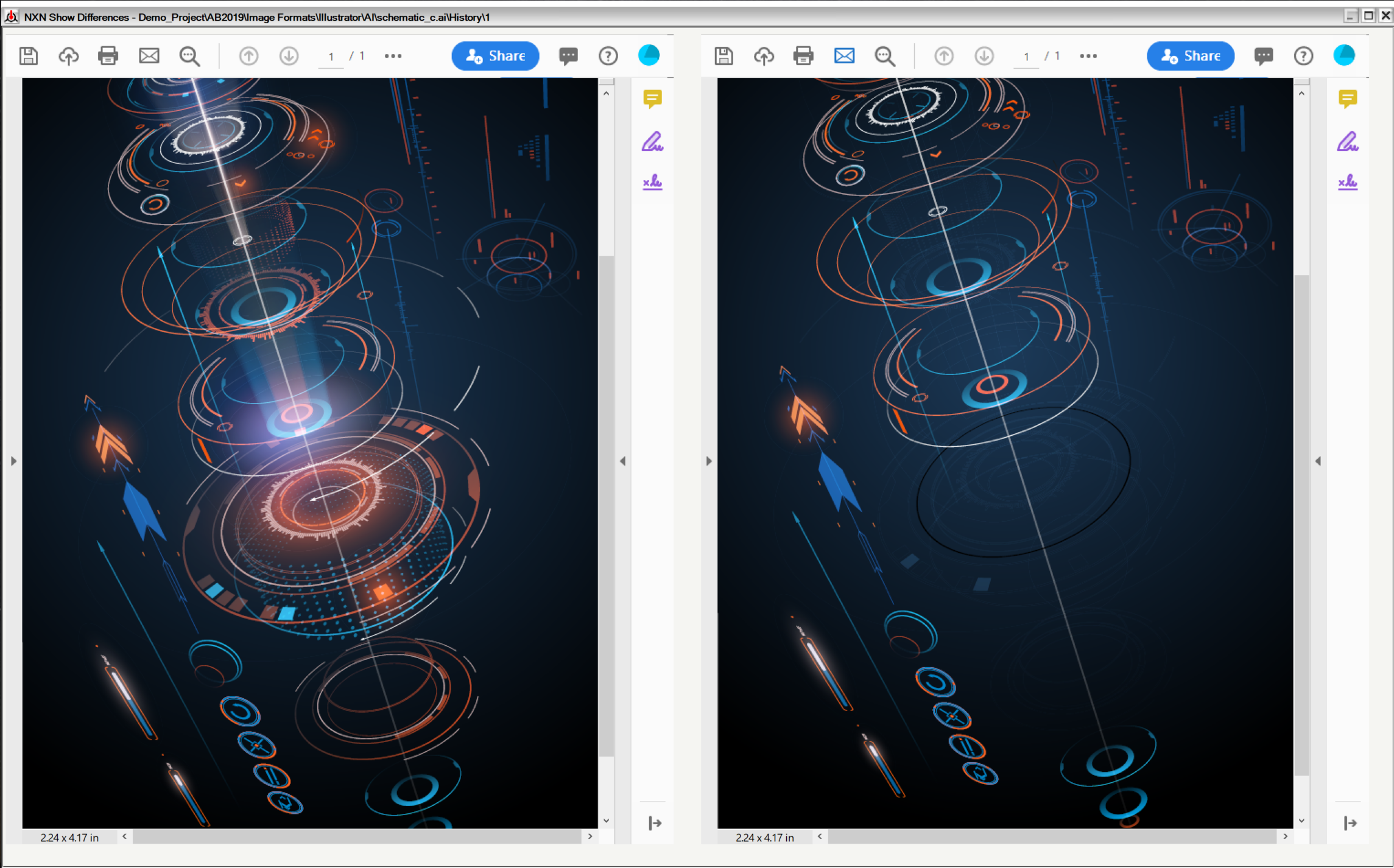Primeiros passos - Configuração do cliente
O Cliente Alienbrain
Este artigo irá ajudá-lo a começar com o cliente Alienbrain , e inclui os passos necessários para configurar o cliente na primeira utilização.
A documentação completa pode ser encontrada no guia do usuário na pasta de documentação Alienbrain .
Assume-se que já instalou o servidorAlienbrain e o cliente e que está pronto para executar o cliente Alienbrain .
Alienbrain Configuração do Cliente
Inicie o Cliente Alienbrain a partir do link na área de trabalho ou a partir da pasta Alienbrain no Menu Iniciar do Windows. Se for a primeira vez que o Cliente Alienbrain for iniciado, o assistente de configuração aparecerá.
Selecione o servidor Alienbrain ao qual se conectar (deve haver apenas um na lista para avaliações).
Defina as informações de início de sessão predefinidas. Esta pode ser deixada como Administrador com uma palavra-passe em branco para uma avaliação rápida. A senha do administrador pode ser atualizada ou usuários adicionais podem ser adicionados na ferramenta Alienbrain Admin (abordada na secçãoAlienbrain Admin ) .
Em seguida, defina sua Pasta de Trabalho, onde seus arquivos locais serão armazenados, ou aceite o padrão fornecido (C:\alienbrainWork).
Selecione o mapeamento da unidade para permitir que as equipes façam referência aos mesmos arquivos sem a inconsistência dos caminhos de arquivos locais. Isto irá criar um drive mapeado (Z:\ por padrão) para a pasta de trabalho configurada no passo anterior.
Os conjuntos de alterações são geralmente relevantes apenas para programadores, onde as alterações feitas a grupos de ficheiros dependem umas das outras para serem compiladas. Os artistas podem deixar estas duas opções desmarcadas. Veja apágina Alienbrain features para mais detalhes.
O cliente Alienbrain irá lançar e solicitar conexão a uma base de dados do projeto. Clique em Sim para acessar o Projeto Demo incluído na avaliação.
Se os detalhes de login padrão não foram alterados na ferramenta Admin, clique em Sim para acessar a base de dados. Nota: neste caso, a senha deve estar em branco.
Conecte-se ao banco de dados do projeto, selecionando o Projeto_Demo listado no Passo 2 (Nome_do_Projeto). O nome do servidor já será selecionado.
Acesse o Projeto Demo no servidor usando as informações de login padrão definidas nas etapas iniciais da configuração.
Alienbrain Navegador de Clientes
O Navegador do Cliente Alienbrain será exibido, listando os Arquivos de Projeto de Demonstração, juntamente com o Guia de Introdução ao
Alienbrain Guia. Este guia é exibido na execução inicial do cliente Alienbrain e, posteriormente, encontrado no menu Ajuda
menu. Siga estas instruções se desejar avaliar o cliente com o projeto de demonstração. Se quiser adicionar os seus próprios projectos e utilizadores - siga primeiro os
passos na secção Administração doAlienbrain primeiro.
O primeiro passo do guia descreve como se conectar ao projeto de demonstração, embora muitos destes passos tenham sido abordados neste artigo. Se os arquivos estiverem cinza, significa que não há cópias locais dos arquivos em sua máquina. Clique com o botão direito do mouse sobre o nome do projeto e selecione "Get Lastest Version" para obter uma cópia local dos arquivos.
Os arquivos estão listados na vista superior e podem ser visualizados no painel abaixo. Os arquivos de arte também podem ser exibidos como miniaturas no painel superior selecionando a seta no canto superior direito do painel e selecionando "Show as Thumbnails" (coberto em detalhes no Passo 2 do guia).
Siga os demais passos do guia para conhecer as características poderosas do Alienbrain:
Projetos de Navegação
Controle de versão - verificação de arquivos, edição e check-in
Usando o histórico de arquivos e comparando versões
O inspetor de objetos e previsões
Pesquisa poderosa
Ferramentas de Comunicação - Mensagens e Anotações
A seguir:
Utilize as ferramentas de Administração para Gerir Projectos e Utilizadores:
ADMINISTRAÇÃO